This article covers how to configure a study for medical coding and manage coding projects. To read about performing coding activities with Coder, read here.
Prerequisite for using TrialKit Coder
Study Managers must ensure their organization is licensed for the applicable coding dictionaries. To enable coding dictionaries on a study, please submit a request to support@trialkit.com with the following:
Company name, License numbers for WHO Drug and/or MedDRA, and the study ID where it needs to be enabled.
Configuring Forms for Coding
For studies collecting data in TrialKit EDC where data needs to be coded with MedDRA or WHODrug dictionaries, it is required that the forms first be mapped to the corresponding dictionary.
Note
If TrialKit Coder is being used to code data coming from files outside of TrialKit, this section for mapping forms is not necessary. Skip to the next section.
If Events or Drug terms are being collected in a study, they must be collected using Text fields.
For example, an Adverse Event form will contain a text field for the user to type in the Event name, and another text field for the system to store the medical code.
The text fields also need to be mapped within the form's special type properties.
Here's an example of a Medication form collecting a Drug name that needs to be coded. At minimum, for both events and drugs, there needs to be a field collecting a Term and another field for the Code.
.png)
It's also possible to map a field within a normalized table, for instances where there are multiple terms being collected on a form, such as a Medical History form.
Form Format Consideration
A Single form cannot collect multiple terms outside of a normalized table. In those instances, the form needs to be made into a Log Form for the users to enter terms into separate records.
Here are some other common examples:
Adverse Event form will contain one MedDRA term and one MedDRA code.
The medical History form will contain one MedDRA term and one MedDRA code.
Concomitant Medications form (similar to the image above) will contain one WHO Drug term (text field), one WHO Drug code (text field), one WHO Drug Description/Indication (memo field), and one WHO Drug Route (text or choice field).
Prevent Conditional Hiding on the Code Field
Do not build a hide condition on the code field - as hiding inherently clears data. Instead, use role-based blinding if you don't want the user to see the code within the CRF.
Optional Suggestions:
The code field can be conditionally disabled to prevent the data entry person from accessing it.
Another field property, a special type, called "medcode field" can be mapped to any text or dropdown/choice field on the form. This will allow the Coder to pull that data into the medical coding tool for ease of reference by the person performing the coding. For example, the coder may want to know the dose of a medication or the severity of an event to aid in how an item is coded.
Importing data - Standalone Coding Only
TrialKit Coder can be used as a standalone coding tool where data is imported from an external source for the sole purpose of coding the data and managing changes to those codes over time.
Prerequisites:
User has Access to Medical Coding, Add New Configurations, and Study Filters
Open TrialKit Coder and locate the option to import data. If the study data is being collected in TrialKit EDC, this option will not be available.
.png)
Upload a CSV formatted file containing the minimum headers (in any order) shown in the tables below.
Other column names and data can be included as needed to reference within the coding interface. Avoid using duplicate column names.
Get templates here:
MedDRA coding:
Column Name | Description |
PatientIdentity | Used to Identify an individual Patient |
Date | Used to Create a Tx Starting Date and Visit Date |
AETERM | MedDRA Search Term (MedDRA Only) |
RecKey | Unique Record Key, used to insert new records or update existing records |
WHODrug Coding:
Column Name | Description |
PatientIdentity | Used to Identify an individual Patient ID |
Date | Used to Create a Tx Starting Date and Visit Date |
CMINDC | WHO Indication Term |
CMROUTE | WHO Route Term |
CMTRT | WHO Search Term |
RecKey | Unique Record Key, used to insert new records or update existing records |
RecKey is a unique identifier for each record. This must be unique to prevent any overwriting of records. This also makes it possible to update the data later on. By adding new lines to a file, or updating existing items from a previous import, the RecKey column is how the system knows to update a record or create a new one.
Once the file is uploaded, a coding project can be created, where the file name that was uploaded will be the name of the data source selected.
The file name will be very important moving forward because it will need to be used for updating the data.
Importing Already-Coded Data
If data is getting imported that has already been coded, be sure to include the code column based on the type of coded data being imported:
llt_code
drugcode + atccode (these should be two separate columns)
Those columns are in addition to the primary columns described in the section above.
Drug Codes With Leading Zeroes
WHODrug B3 code standard uses 11 digits on its codes. Many of these include leading zeroes which programs like Excel will remove. To avoid this, open the source file in Excel and format the code column with the custom value “0000000000#”. Then save as a CSV. To verify the leading zeroes exist, open the CSV file in a text editor instead of Excel.
When this gets imported, TKCoder will run its own routine against the specified code - using the default dictionary version that is set in the environment. For WHOdrug coding, if an ATC code is included, that code will be set on the record if the ATC code exists for the corresponding drug code.
No need to create a new coding project
When importing a dataset of already-coded data, TKCoder will automatically create the coding project for you. The project will be named FileName_DateOfImport. So if a file titled “Testfile” is imported on January 5th, 2024, the project will be named “Testfile_2024-01-05”. The name can be edited after the import is complete.
Updating the Data in an Existing Coding Project
If a standalone coding project needs to have records updated and/or added, a new file can be uploaded using the same steps as the original import. The file name must match the original source file name and be a CSV file
File name must match when updating a data source
When updating an existing coding project with new or updated data, be sure the file name matches the original source.
The system uses the record key (“reckey”) column, described in the table above, to determine if it should update an existing record or add a new one.
Existing coding will not be affected unless the verbatim term changes. In that case, the coding details no longer apply and are cleared.
Creating Coding Projects
A required one-time step in coding a given dataset/form in a study is to create a coding "project" for that data. For example, an individual study might have three different coding projects - one for the adverse events, one for concomitant medications, and one for medical history.
Prerequisites:
Study is licensed for medical coding
User has Access to Medical Coding and Add New Configuration
Open TrialKit Coder and locate the button to Add a new project.
If you belong to multiple studies, take note of the study name at the top of the screen to verify you are in the correct one. If needed, other studies can be accessed from the hamburger menu at the upper right corner of the screen.
.png)
Fill out the form that pops up with the details described below.
Configuration Name - Name the project. If doing standalone CSV importing (described below), be sure to first upload the file before doing this step. If using the mobile app, be sure the name of the configuration matches the name of the CSV file, without the file extension on the end.
Medical Coding Type - Select which dictionary will be used for the dataset being coded. The options here depend on which dictionaries have been enabled. Contact your account representative with any questions about this.
Dictionary Version - For standalone coding where data is coming from an external source, each project can have its own version defined. This can be changed at any time.
Review Levels - Define which user roles need to perform review on coded items. This step is optional and can be left blank if workflow is not needed. Provide both the applicable role and a name for the level of review. Up to two review levels can be defined, but none are necessary.
Data Source - Choose a data source for the coding project. This will be either a form from TrialKit EDC or an imported data file name (for standalone coding)
NOTE: Once a coding project is created, it can be opened by any user who has been given access to the Coding tool for that study.
Providing Users With Access
To provide a user access to perform coding on a study, it might be necessary to set up a unique "Medical Coder" role that only has access to coding, but not other TrialKit functions. In any case, some role will need to be given access within the study role security as shown below. Additionally, the user(s) will need to be added to at least one site in the study.
Here is a suggested set of permissions granted to a Medical Coder:
.png)
Dictionary versions
CDS configures each account for a default approved dictionary version. If your organization is new to TrialKit Coder, submit a request here with your organization’s dictionary license information.
For studies running on TrialKit, if the dictionary version(s) need to be changed at any point, the same request needs to be made
For studies collecting data outside of TrialKit, the version can be self-defined for each coding project. If this is left blank, the project will use the default version for the account.
Please use the dictionary organization's available tools to pre-assess what impact the new dictionary version will have on your coded terms. TKCoder will not perform the comparison but does provide the means of exporting data prior to the change so you have a recorded file of how the data existed.
What happens when the version is updated
When a version gets updated, the following points should be considered.
The coding data will get cleared
The coding history will still indicate the last time the record was coded, even though the coding data is not present.
To update a project’s version, tap edit to open up the project’s settings. If you don’t see the version option, it’s because the source data is being collected within TrialKit.
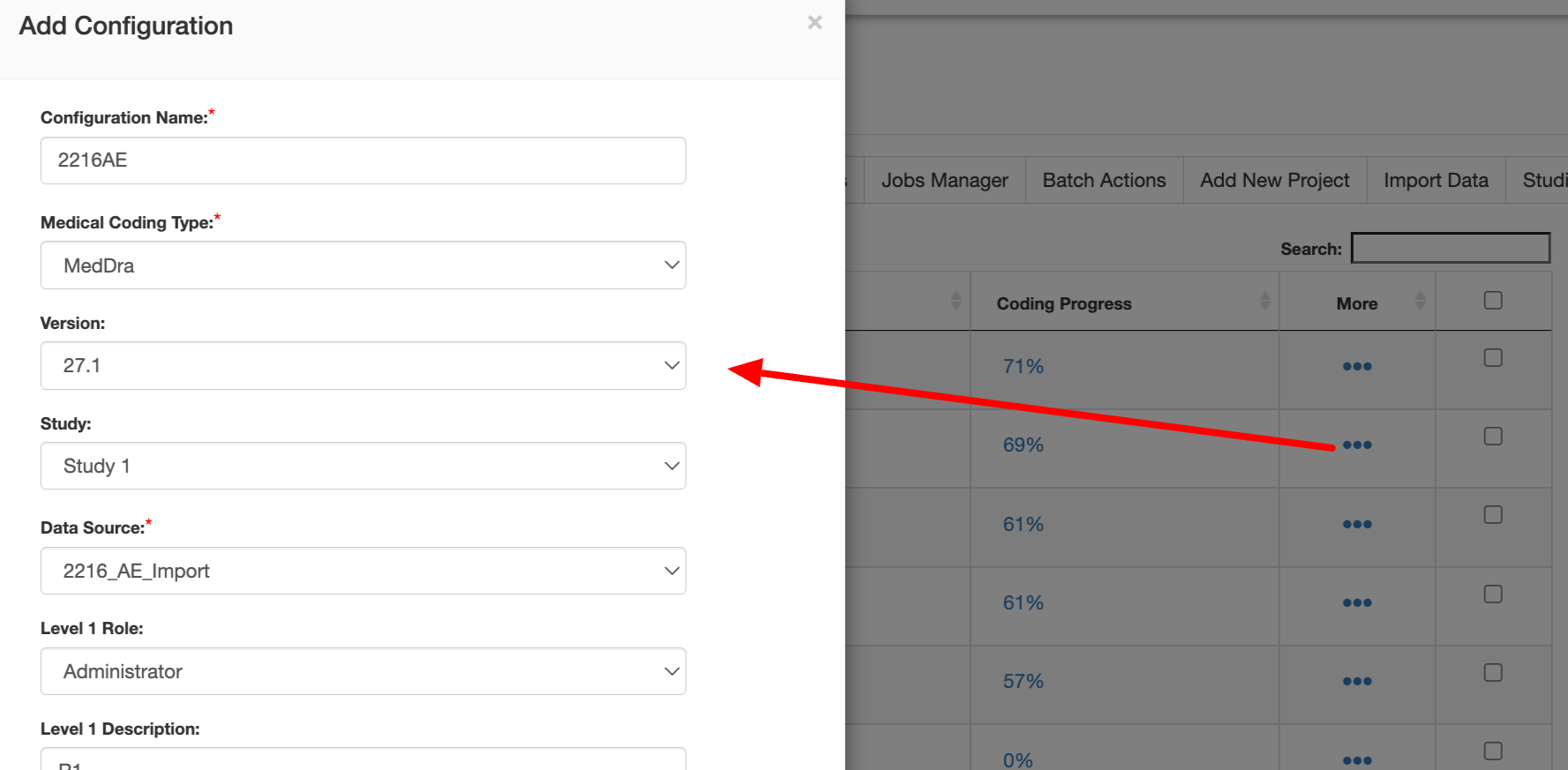
Batch Actions
Batch actions can be used to do the following three functions on multiple coding projects simultaneously:
Run autocoder (read more here)
Update dictionary versions
Apply or update review levels
Prerequisite: User has access to Add New Configurations
.png)
After selecting the projects in the right column and tapping the button above, a popup window will display for performing the available batch actions.
.png)
Study Labeling
When TK Coder is used as a standalone tool, where the event and drug data is coming from outside of TrialKit data collection, study labels can be used to defined which study each project is part of. That study label can then be used for filtering down the line to track progress or update versioning.
Prerequisites:
Access to Study Filter
At the top of the home screen, find the "Studies" button.
.png)
This is where the study labels can be defined, modified, or deleted.
.png)
The study labels will then be available to use for coding projects when adding new projects or editing the properties. This is not a required label to define, but can be helpful when managing multiple projects across studies.
.png)
.png)
Project Change Audit
Availability
The report of this information is not yet widely available. Inquire with TrialKit support for more information.
The following changes to project configurations are tracked:
Project Created
Project Settings Changed
Project Dictionary Version Updated
Project Deleted
Autocoding performed
Study Created
Study Updated
Study Deleted
Data Imported
Global Version Updated
Project Deleted with Source