Setting Up and Managing a Study With Adjudication
Table of Contents:
Understanding Adjudication and the Roles Involved
Enabling Forms to be Adjudicated
Before getting started with setting up adjudication, verify the function is enabled for the study as shown below.

Overview of Adjudication
Understanding Adjudication and Roles Involved
Three primary roles are supported in the process of adjudicating an event form as described below.
- Administrator – Configures the adjudication system using Role Security and the Form Builder.
- Adjudicator – Votes on the result of an event. This is often one, two, or more Investigators.
- Moderator – Manages the process and provide the final consensus on the causality of the event.
The three roles above will be discussed in this section. It is okay if your study does not have roles with the same names.
In order to set up Adjudication, the Adjudicator/Moderator permissions must first be assigned to the corresponding roles. This is done within the study's Role Security settings.
Adjudicator Role Example:

Although a user role has the permission to adjudicate, it does not necessarily mean they will be doing so. Each user must be assigned to records as they are created in the study. This is covered below.
Moderator Role Example:

The Role That Will be Assigning Adjudication:

Enabling Forms to be Adjudicated
Once the Moderator and Adjudicator roles are set, the Form Properties area of the Form Builder is where the adjudication is defined.
NOTE: There must be at least one form that will be getting adjudicated, and at least one other form that is where the adjudication is captured.
1. First open the form that will need to be adjudicated/assessed. A common example is an Adverse Event form. In this example, the Adjudicator is the Investigator Role. The form should not be available for adjudication until it's been saved with no errors.

2. Next, open the form that the Adjudicator will be filling out.

3. Lastly, select the choice field on the Adjudicator's form that will be used to measure or vote on causality.

Managing Adjudication
Assigning Adjudicators
As events occur in the study and need to be adjudicated, a Study Manager or someone with permission to configure the adjudication must assign users to the events.
This is done from the Study menu, via the Configure Adjudication option, currently only available via the mobile app.
Mobile App:

Be sure there are users who have been assigned the adjudication role within the study. If no users are assigned to that role, this screen will produce an error.
Once open, users can be individually assigned to events simply by tapping and dragging them over to a record in the list on the right.
This is also where a manager can view who has been assigned to which events and who has completed review. This is done by tapping an existing record to see the assigned users in the list at the bottom.

The list of users are all users assigned to the role that is serving as the Adjudicator for the current selected form.
The list of records for the current form are all forms which have met the status defined by the form Builder.
Moderate (Resolve) Adjudicated Events
Once all assigned Adjudicators have performed their adjudication, the event can be finalized, or Moderated. This is like a final vote performed by a CEC committee.
This can be found under the Reports menu, currently only on the mobile app.
Mobile App:

1. Select a form to view results.
2. Records in the process of adjudication will be displayed in the top table. Tapping one will display which adjudicators have completed the process in the second table. Tapping those options then opens the record to view results directly.

3. Results on the primary adjudicated variable (choice field defined in the form builder), will display the votes made by each adjudicator. This prevents needing to open each record and view it manually.
Performing Adjudication
Adjudicators have simple access to any events which have been assigned to them, via the Adjudication Report found under the Reports menu on both the Web Browser and Mobile App.
Web Browser:


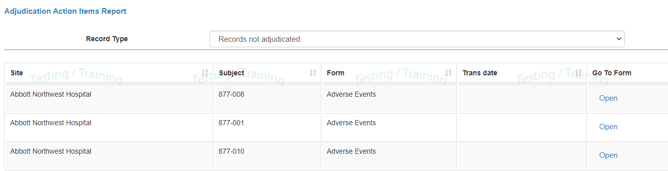
Mobile App:
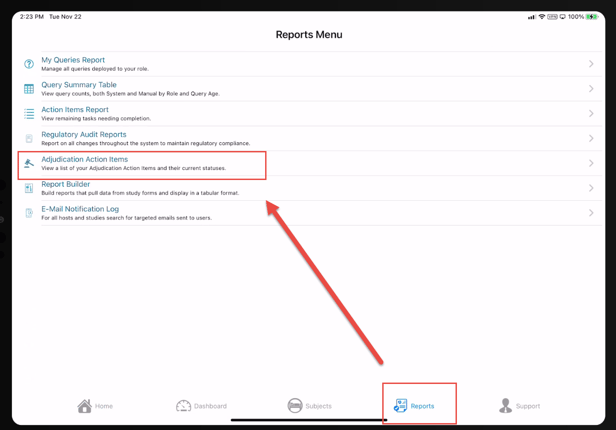
Use the filter at the top to select records that are Not yet adjudicated.
When filtering for records that have not yet been adjudicated, the list will only display records if the current user is assigned to perform adjudication on those records, and those records have met the status required to be adjudication-ready.
Open one of the forms to adjudicate it.
If the record has not yet met the status level defined by the Study Administrator, the record will still open, but will not allow adjudication.
On a Web Browser, access the adjudication form from the right side of the page. This will open a new form, so be sure to review the current form before navigating away.

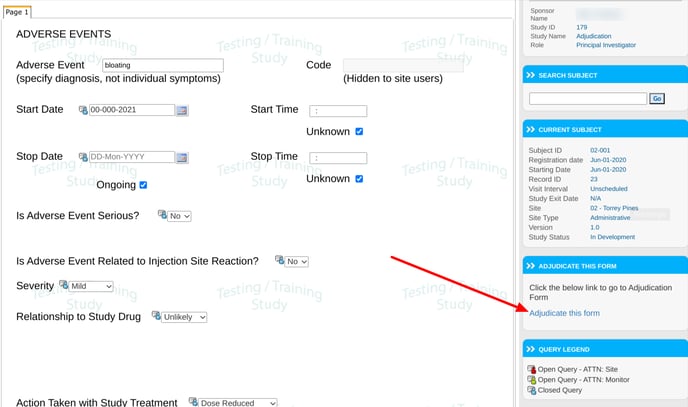
From the Mobile App, both forms can be seen on the same screen. The form to complete adjudication is at the bottom. The Save button at the top right will only save changes to the bottom form.
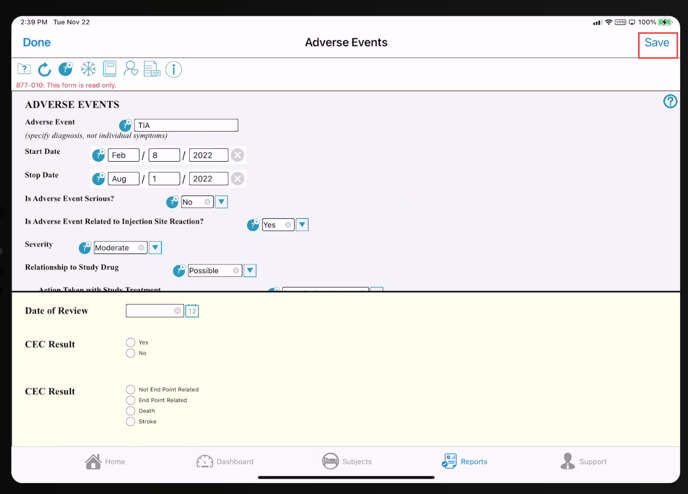
The line in the middle can be tapped/held and dragged to adjust how much of each form is displayed. Each form can also be independently scrolled. This makes it easy to see the data under review in the same view as the data being entered on the adjudication form.
When finished, tap Save on the upper right. This will save the adjudication form.
