Accessing Participant PINs and Manually Sending an eMail to a Participant
Site users are able to reference Participant PIN numbers for the purpose of assisting participants with sign-in. Manual pre-configured notifications, such as sign-in information, can also be sent to specific Participants.
There are three ways participants can be notified with their PIN and other study information.
- Automated notification designed by the Study Builder
- Site personnel manually provide the Participant with their Pin number
- Site can email a pre-configured notification to a Participant
Automated Notifications Designed the Study Builder
In order for the system to send Participants their sign-in information, including a PIN number (occurs when the Registration form is saved) this must be configured by the Study Builder.
Automated notifications to Participants can be sent when forms become due to be completed. These automations are based on the study configuration.
Accessing the Participant's PIN
Web Browser:
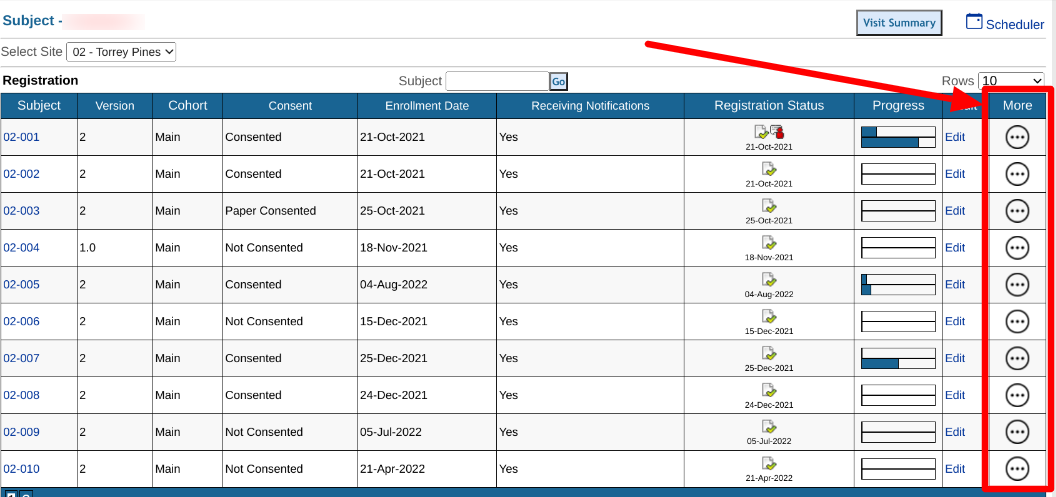

The PIN is also accessible within the Participant Messaging screen discussed further below.

Mobile App:
Open the Registration form by tapping on the registration status icon in the subject manager.

Tap the person icon in the form toolbar.

Manual Notifications (Mail Merge):
Study Participants can be directly messaged by the site with pre-designed notifications through the ePRO mail merge tool.
This is only to send a pre-configured notification to a study Participant. The common use for this is to send the Participant their initial study information that might have gone out when they were first registered. The Study Administrator is able to configure any other messages as well.
To use the mail merge tool:
In the subject manager, tap the ePRO icon for the Participant ID to whom the email needs to be sent.


Next, select which message and distribution list to send the Participant.
If the screen does not show this option, it's because the selected Participant does not have an email address.

After selecting which email message to send and to which distribution list it should go, tap the Merge Mail button. This will display the message that will be sent, Emails are sent with a redacted email address.
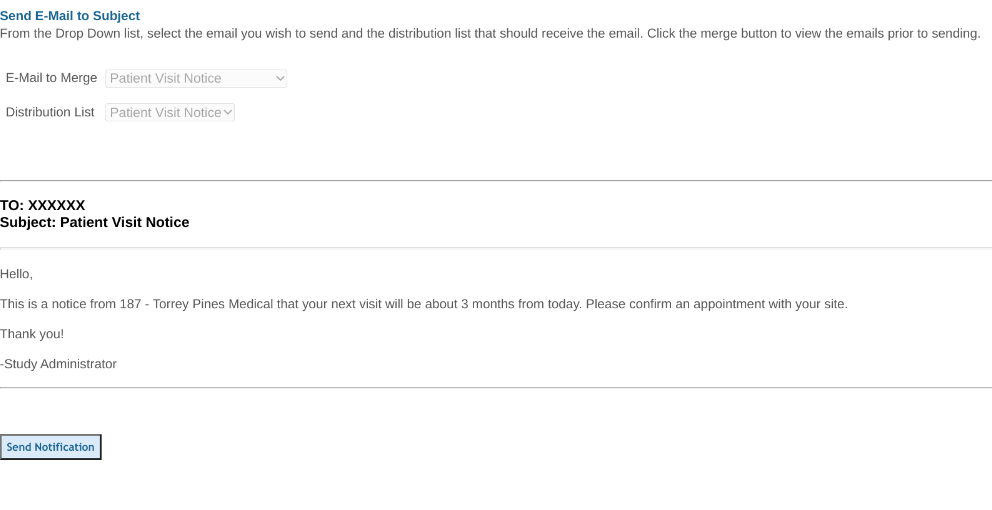
Lastly, tap the Send Notification button.
This will only send the Participant messages if an email address has been provided on the registration CRF. After selecting and merging an email, as shown above, the Participant email will be displayed in redacted form if one exists. This allows study users to be blinded to patient identifiers. To access the email address, open the eCRF where it was collected and you will be able to view if you have not been blinded to the field.
