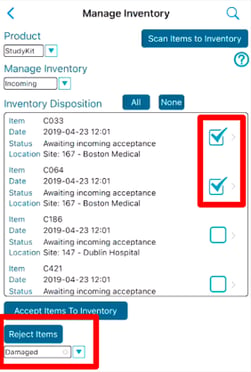Managing Inventory at the Site Level and Assigning Items From Inventory to Study Participants
The Inventory Management screen is where a Site level user with access can:
- View the inventory list for their own site(s) and the status of each item
- Accept items into local inventory when they are received
- Release items back to Distribution if needed
Table of Contents
The inventory Manager is accessible from both web and mobile app.
Web Browser:
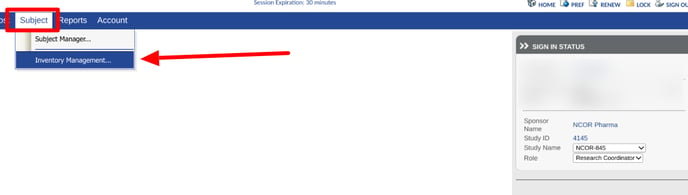
Mobile App:
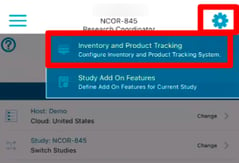
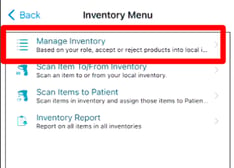
Once the inventory list is opened, ensure the correct inventory is selected, and the correct site is being filtered - if you have access to more than one.
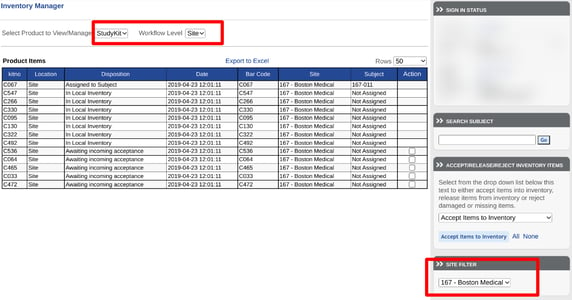
Accepting Items
Any items in the list that are Awaiting Acceptance can be accepted into the site's local inventory. This is necessary prior to the item(s) being available for Subject assignment.
First choose the action to perform and then use the checkboxes in the table to select which items to accept. Once ready tap the button to accept the items.
Web Browser:
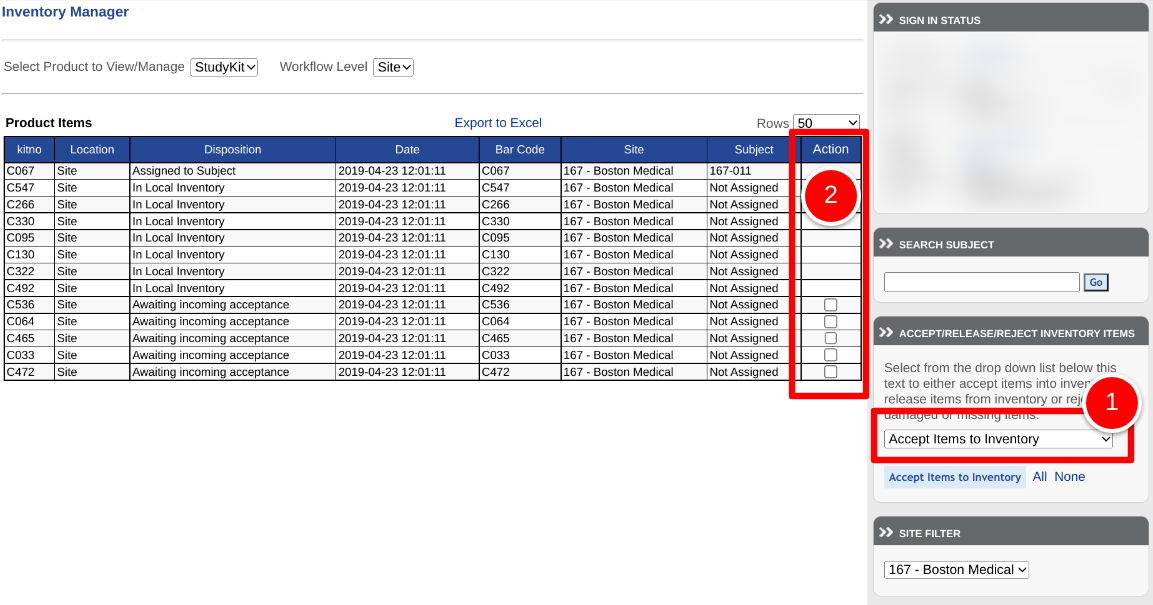
Mobile App:
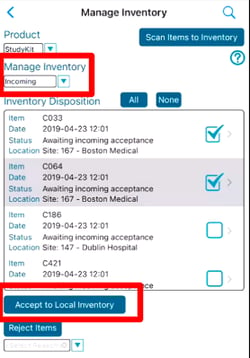
For convenience, as an alternative to manually selecting Item IDs from the list, the mobile app can also scan items as a method of accepting them.
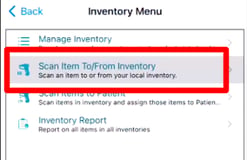
This will open a scanner. Simply put the camera over the barcode label of the product being accepted and it will automatically do the work.
Assign Items to Study Subjects
Items are normally assigned to subjects within a form. Based on how the study is set up, it might be done automatically when the form is saved. Otherwise there is a field on the form that will present the Item IDs to manually select.
Prerequisite: User's role has Access to Inventory management and Assign Inventory to Subject
Automatic Inventory Assignment
There will be a form within the subject casebooks where a text field automatically populates a product ID from the available inventory on site.
When an item gets assigned to a Participant, the system will check site levels and perform a refill if necessary
Here's an example that happens to be on a Randomization form:
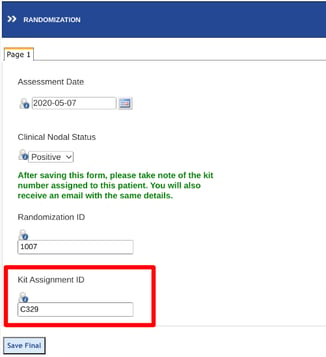
The inventory list also shows that item as assigned to the subject:
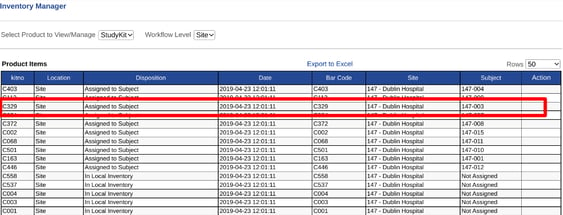
Manual Inventory Selection
The study will have a dropdown or multi-select field somewhere on a form where one or more items can be selected from an inventory list. Here's an example:
Web Browser:
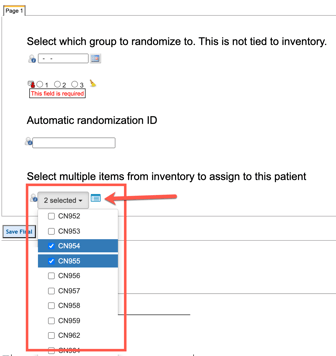
Tapping the info icon next to the field may show additional details if the study has included them:
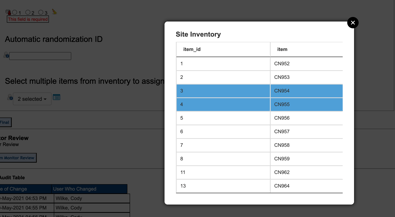
Mobile App:
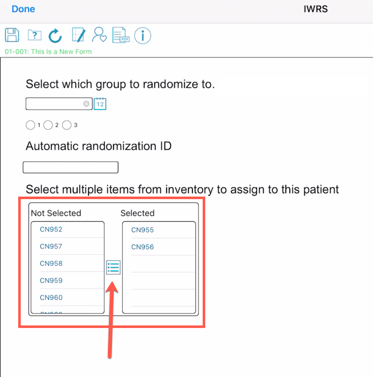
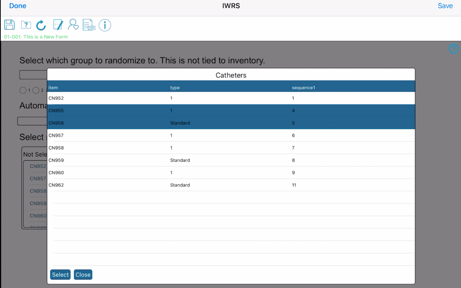
Scanning items to a Participant
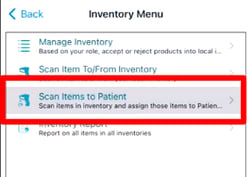
Select a subject and then place the camera over a barcode. It will automatically capture the code and assign it to the subject if the item exists in inventory. If the item does not exist the item and product info will remain blank as shown here:
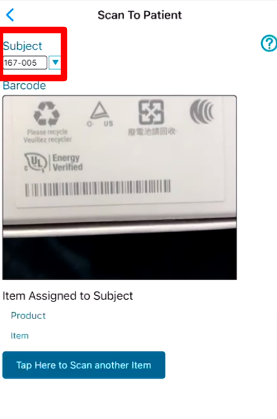
Releasing Items
Items can only be released only after they have been accepted. Common reasons for this are because the item has been used and is now ready to be returned to the Supplier, or the item was accidentally sent to the wrong site and needs to be returned.
Only items that have been accepted, but not yet assigned to a Study Participant, can be released.
If automatic site refill is being performed by the system, releasing an item will not trigger a refill if the floor level is reached.
Web Browser:
Select the option to Release items from the right side, check the necessary box(es), and tap the button to release them. The Supplier will then see them in their end as awaiting acceptance.
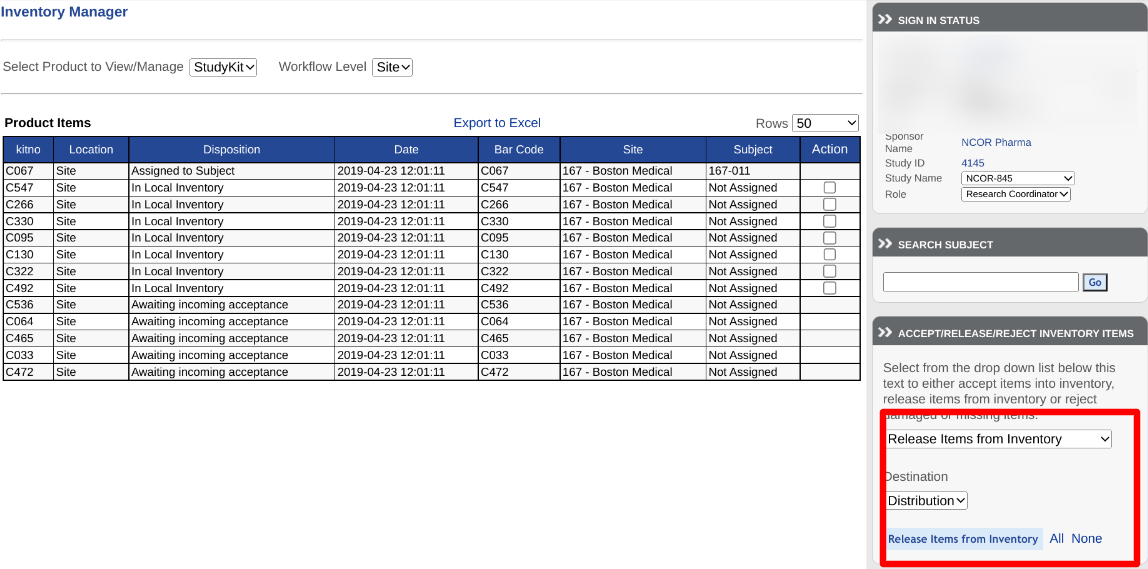
Mobile App:
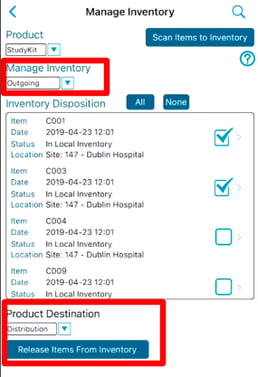
Rejecting Items
There may be times items are received but should not be accepted into local inventory because they shouldn't be assigned to a study Subject. Potential reasons for this could be the item was damaged or failed the temperature requirement. In these cases, the item needs to be rejected along with a reason why it's being rejected. If the reason you need is not available contact your Study Administrator.
If automatic site refill is being performed by the system, rejecting an item will trigger a refill if the floor level is reached.
Only items that are awaiting acceptance will be able to be rejected.
Web Browser:
Select the option to Reject items on the right side, check the necessary items in the table and then tap the button to Reject them.
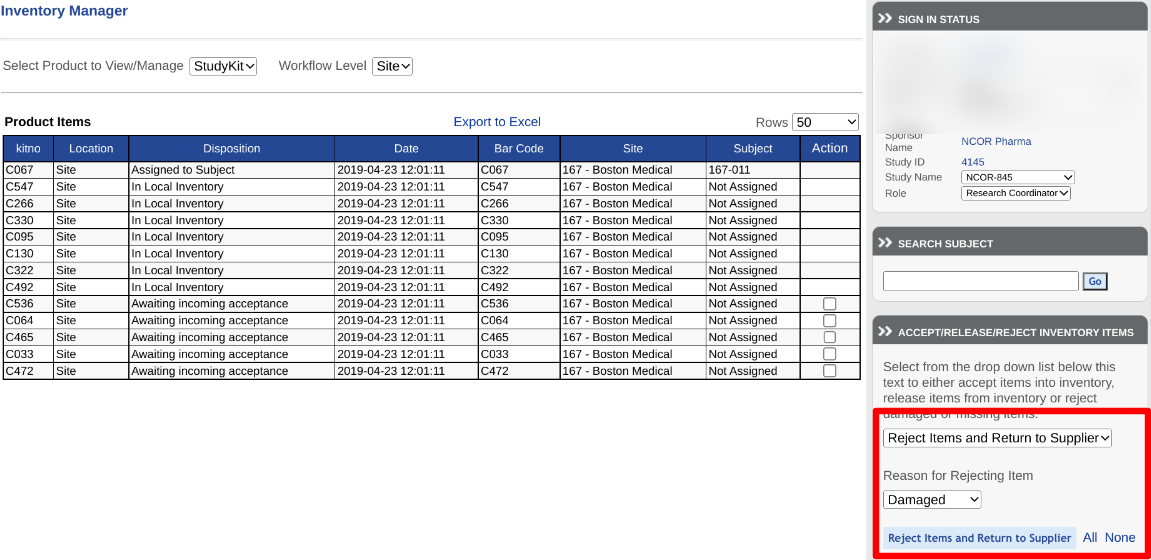
Mobile App: