Automatically Compute a Value Based on a defined formula
The conditional action (CA) type "Compute" allows a form designer to automatically derive a number or a date based on a formula that pulls factors from other fields or known values. Additionally, the computation can be forced to only run based on a defined condition.
Note
Computations will run either right when the form is opened or when the user saves the form, only if the conditions have been met. Additionally, the field will display a calculator icon next to the field. If the user taps it, it will only compute if the condition is true.
Computations will only function on Number fields or Date/Time fields and must include a formula that gets derived. Avoid using a computation to populate a field with a single variable or system constant.
Building a computation CA
To create a compute CA, select the type (1), define the criteria/condition (2), and then build the formula using the operators available in the formula section (3) as shown below.
App
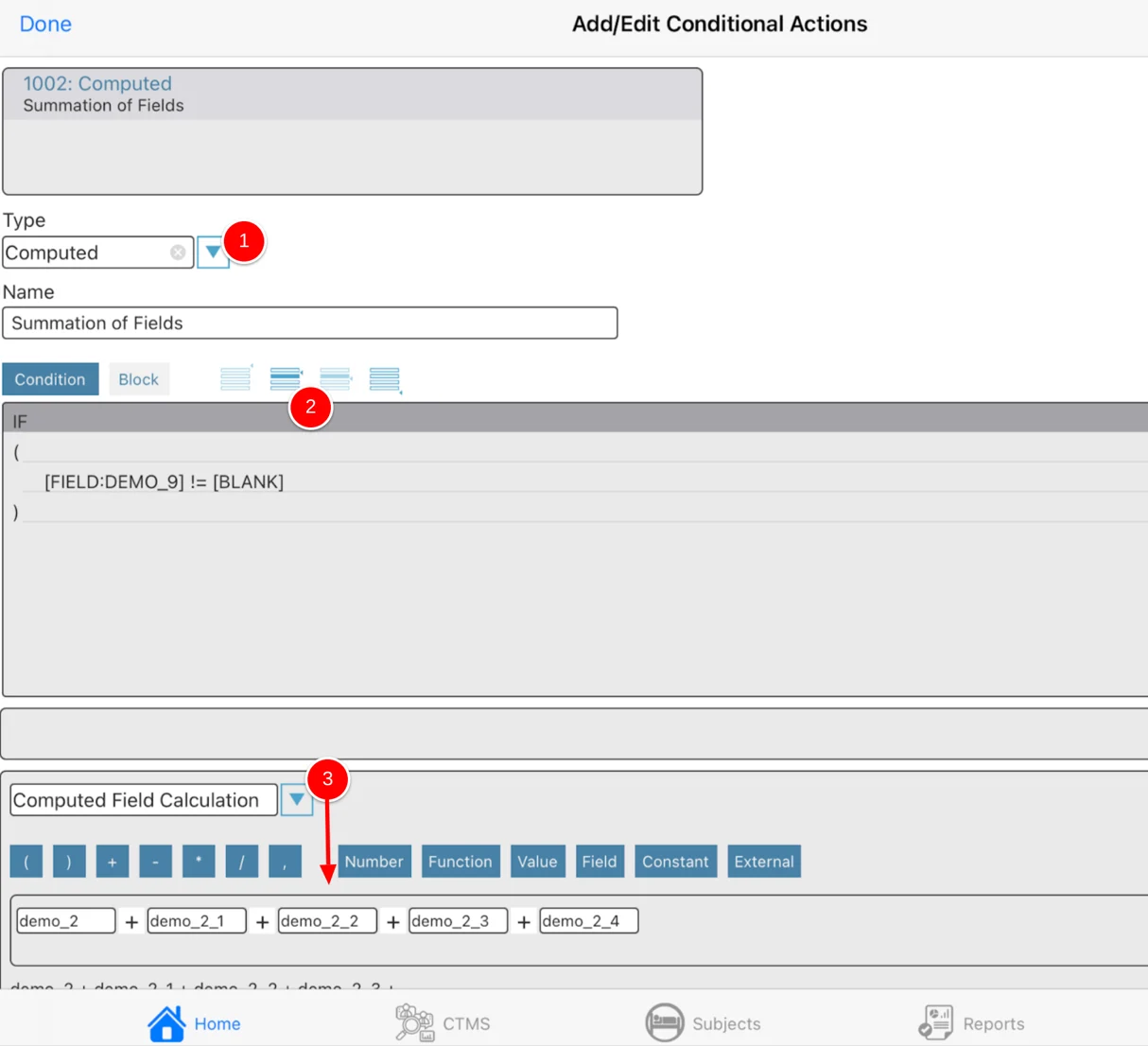
Browser
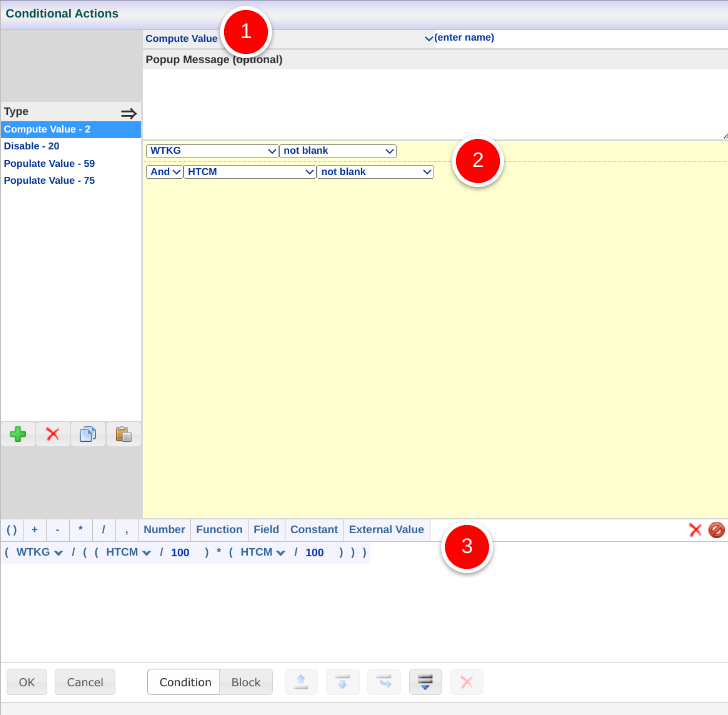
In the example above, a formula was written for Body Mass Index. Formulas must be written in a linear format from left to right by adding the variables and operators in the order seen from left to right. Here's an example for the first five items in the formula below.
Note
If a condition is not defined, the computation will always run when the user saves the form.
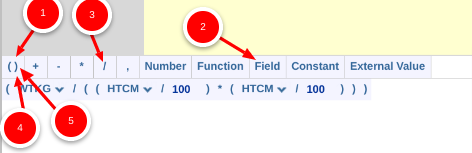
Your title goes here
The mobile app makes this process easier through drag and drop
To delete a single item, select it by clicking the bottom right corner of that item and then use the delete button:
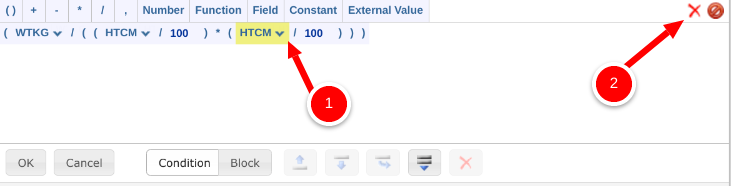
On the mobile CA builder, drag any object off the screen to remove it.
Important Points About Formulas
If a variable in the formula does not exist, the computation will not run because a zero cannot be assumed within most formulas or expressions. The only exception to that is in a sum or choice (dropdown/radio) field where the formula assumes a blank as zero.
When computing a value with date/time fields involved, consider the form's date granularity. The formula defined must take that granularity into account. For example, if the form's granularity is set to 'Hours' and a formula is computing the difference between two dates by the formula (Date2-Date1), the value returned will be in hours. To adjust the value in Day units, either change the date granularity on the form or adjust the formula to ((Date2-Date1)/24).
Common Used Formulas
Description | Formula |
Body Mass Index (metric) | ((weight kg)/((height cm/100)*(height cm/100))) |
Body Mass Index (standard) | ((weight lbs) / ((height in)*(height in))x 703) |
Body Surface Area (BSA) | (0.007184) * (POW(heightvalue,(.725)) * (POW(weightvalue,(.425)) |
Rapid Sum Formula
A common computation performed is adding multiple radio or numeric responses to total up on a separate number field. There is a tool available in the mobile form builder to quickly create a formula that sums up all current selected fields in the form builder. This saves the Builder alot of time manually building the sum formula within the conditional action.
First select all the fields that need to be added up. These can be choice fields or numbers.
Second, tap the rapid sum icon. The screen will prompt you to tap a number field on the form where the conditional action should be built. Dismiss the prompt and tap the desired number field.
Lastly exit 'Select More mode' and open up the newly built CA on the target number field. Notice the formula will have been built, but it may be necessary to modify/add conditions.
Tap SAVE
Similar to any other conditional action or form change, don't forget to save the form.
.png)
If Select More mode is enabled, individual field properties cannot be accessed. Be sure to exit that mode in order to highlight a specific field and view/modify its properties.
Mathematical Functions
Functions Including a Single Parameter
SQR: Square function which can be used as SQR(X)
SQRT: Square root function which can be used as SQRT(X)
EXP: The exponential function, exp(x), calculates the value of e to the power of x, where e is
the base of the natural logarithm, 2.718281828. Can be used as EXP(X)
SIN: Sinus function which can be used as SIN(X), X is a real-type expression. Sin returns the sine of the angle X in radians.
COS: Cosinus function which can be used as COS(X), X is a real-type expression. COS returns the cosine of the angle X in radians.
ATAN: ArcTangent function which can be used as ATAN(X)
SINH: Sinus Hyperbolic function which can be used as SINH(X)
COSH: Cosinus Hyperbolic function which can be used as COSH(X)
COTAN: which can be used as COTAN(X)
TAN: which can be used as TAN(X)
LN: natural log, which can be used as LN(X)
LOG: 10-based log, which can be used as LOG(X)
ABS: absolute value, which can be used as ABS(X)
SIGN: SIGN(X) returns -1 if X<0; +1 if X>0, 0 if X=0;
TRUNC: Discards the fractional part of a number. e.g. TRUNC(-3.2) is -3, TRUNC(3.2) is 3.
CEIL: CEIL(-3.2) = 3, CEIL(3.2) = 4
FLOOR: FLOOR(-3.2) = -4, FLOOR(3.2) = 3
Functions Including Two Parameters
INTPOW: The INTPOW function raises Base to an integral power. INTPOW(2, 3) = 8. Note that the result of INTPOW(2, 3.4) = 8 as well.
POW: The Power function raises the Base to any power. For fractional exponents or exponents greater than MaxInt, the Base must be greater than 0.
Example for BSA: (0.007184) * (POW(heightvalue,(.725)) * (POW(weightvalue,(.425))
For negative exponents, subtract the desired exponent from zero. Example: POW ([FieldName], 0 - 2.2)
LOGN: The LogN function returns the log base N of X. Example: LOGN(10, 100) = 2
MIN: MIN(2, 3) is 2
MAX: MAX(2, 3) is 3
Functions Involving No Parameters
RND: RND() function generates a random number (double value) between 0 and 1.
Functions With Multiple Parameters
SUM: SUM(2,3,5,...) functions return the sum of its arguments. There is no preset limit on the number of parameters.
MIN and MAX can include more than 2 parameters as long as they are nested. An example where "MINMAX" is a value from a field:
.png)
If some of the values could be blank, use a SUM in combination to force the blanks to be set as zeros. Here's an example, where "NUM" is a value from a number field.
.png)
Branching Functions
IF: The IF(b, case1, case2) function provides branching capability. If b is not 0, then it returns case1, else it returns case2. Behavior is similar to C#'s: return b? case1 : case2;
If b==0 then case1 will not be Evaluated, and vice versa. Example: IF(HEIGHT, 3/HEIGHT, 3) will make sure 3/HEIGHT does not cause division by zero.
Date Computations and Granularity
Date Granularity determines the level of detail you want on your date/time computations. The more detail (granularity), the more converting you will have to do on your formulas. The rules of date/time formulas, however, are pretty straightforward. TrialKit will convert all date values to the granularity unit. It assumes that all numbers entered are in the proper unit or are converted to another unit for display. Regardless of which granularity level you define, you can still calculate to a lower unit.
For example, if you define seconds as your granularity unit, you can calculate and display days and years. However, if you use days as your granularity unit, you cannot calculate to seconds, minutes, or hours.
As mentioned earlier there are four levels of granularity that can be used when computing dates. These levels are set at Form/Page Properties in the Data section of the Form Builder application.
The 4 levels of granularity include Second, Minute, Hour, and Day (No time calculations).
When TrialKit evaluates date/time formulas, it takes defined fields, retrieves their values, and converts them to time since 01-01-0001. Depending on the selected granularity, that value is expressed differently.
For example, if you use the granularity Hour, the date is expressed numerically as hours since 01-01-0001. Therefore, if you are finding the difference between two dates and you want to express that in hours, you can simply subtract the two dates, and it will return hours. However, if you wanted to express that difference in days, you would want to divide that number by 24.
One other note about form-based Date Granularity. If you are using external fields in your calculation, and that external field is of type Date/Time, it will use the granularity of the form where the computation is defined and not the form where the field was originally created.
Date Computation Examples
Calculate Age Using a Granularity of Hour
To calculate a subject’s age the basic formula is (Assuming for form is set to DAY granularity).
(FormDate – DateOfBirth) / 365.2425
Where the form date is a collection date entered on the form by a user.
Avoid the current date constant in computation formulas
FormDate was used in this example instead of the Current Date constant. If current date is used, it would get an accurate value on the day of the computation, but then it would get recomputed if someone came back to the form later to save it. In other words, the age would get updated based on the last save of the form. If that is not desired behavior (i.e. Age needs to remain the same as it was from when it was first collected), use a date on the form that won’t be changing over time.
If the form is set in hour granularity, that must be considered in the formula. In that case, the formula would be: (FormDate – DateOfBirth) / 24 / 365.25
The difference between the Form’s Date and Date of Birth will be calculated and expressed in hours. However, we do not want age in hours, we want age in years. Therefore we must convert age in hours to age in years. We do this by dividing the age in hours by 24 and then dividing that by 365.25. That gives us the age in years.
Rounded Values
With the example of age, it is typically desired as a rounded value to the lowest whole value. The system will not automatically round down on computations, so for age specifically, it is suggested to use a function such as FLOOR within the formula.
( FLOOR (( CurrentDate-Date of birth) / 365.25 ))
Calculate Age Based On Year Only
To calculate a subject’s age when only the Year of birth is known, set the form granularity to Seconds and use the formulas as shown here:

Calculate Elapsed Time in Minutes
To achieve this we will need to define our form to use Minute granularity.
First, you will need two time-only fields where a user will input the start time and end time.
Next, you will need to create a number field to compute the time difference: (Time2 - Time1)
This will only work if the time on the clock in Time2 is GREATER than Time1. What if Time2 is after midnight where the date changed? In that case there needs to be a separate computation to handle when Time2 is LESS than Time1, where a day gets added to Time2 and then a day is subtracted again at the end:
( ( Time2 + 1440) - (Time1) ) - 1440
1440 is the number of minutes in a day because form granularity is minutes.
When the time on the clock goes into the following day:
Here’s another example calculating the difference between time going to bed (“BEDTM”) and time going to sleep (“SLPTM”) when the time on the clock has lapsed past midnight into the next day
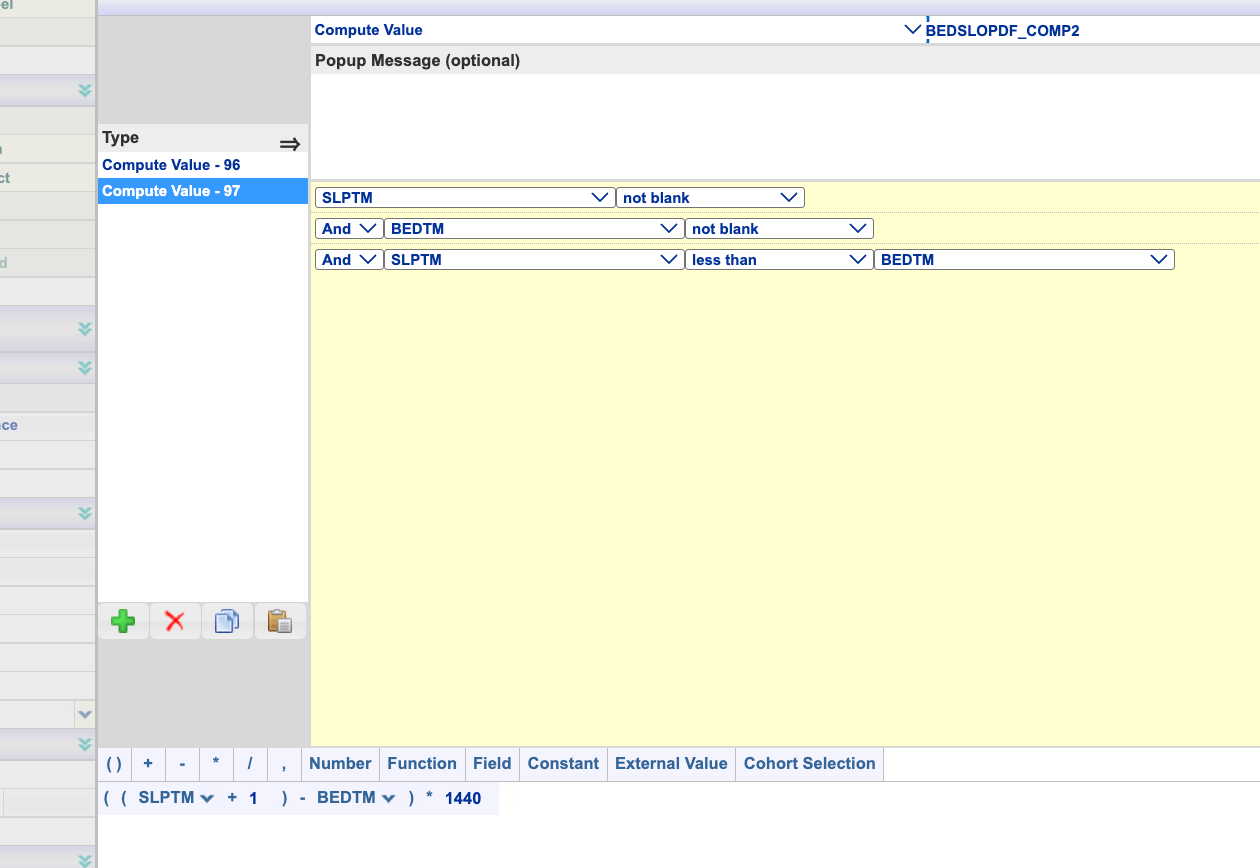
If the time going to sleep is Greater than the time going to bed (e.g went to bed at 10pm and went to sleep at 10:30pm), then remove the “+1” from the formula above.
When to use Time Only or Date+time
If the time on the clock can cover more than 2 days, then the data should collect both date+time.
Computing an Anniversary Date
You can also compute date fields. Date fields are computed by taking an existing date field and adding a number to that date field. As with all date computations, the number is assumed to be in the form’s Date Granularity time unit.
Calculating a 30-day anniversary date from the Procedure Date would mean just adding 30 to the Date Of Procedure field. That, of course, assumes that the date granularity for the form is days. If not, you must convert whatever the time unit is to days.
If it is hours, you would simply add 30 days’ worth of hours (24 * 30).
In the next example, we want to calculate a 30-day anniversary date but our form time unit is minutes.
First, we must have a date field to calculate the anniversary date.
Next, we need to create our computed field formula. Notice we are converting 30 days to minutes.
Then we need to have our anniversary date field. By clicking the compute icon our anniversary date is calculated.
Compute an Estimated Time
Computing times is the same as computing dates where you have to understand your date granularity unit. Then simply add a time number to a time field.
Let’s calculate a time:
First, we need two-time fields; one to calculate from the other to hold the computed time.
Next, let’s add 2 hours to Time 1. Remember, we are using seconds as our date granularity so we must convert hours to seconds.
Because we are using seconds for our date granularity, we can now calculate a time accurate to the second.
Compute the difference between two times and display the seconds in the result
Time2 - Time1 will compute the decimal result into a number field. 10:15am - 8:00am = 2.25
The objective is to display 2.25 as 2.15 to represent the hours.minutes
From that number field where 2.25 gets computed, compute a converted value into a separate number number field. The Truncate function will be the key to use here:
(Trunc(DecResults) + (((DecResults - Trunc(DecResults)) * 60)/100)