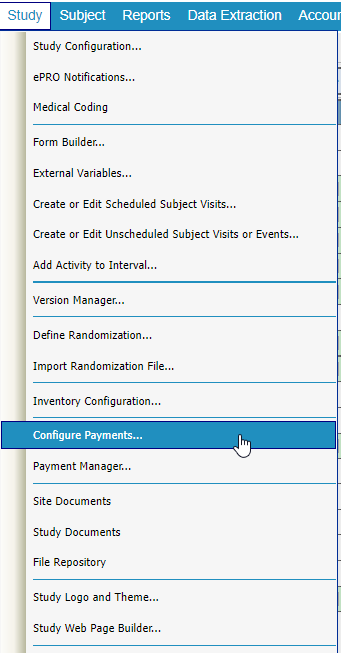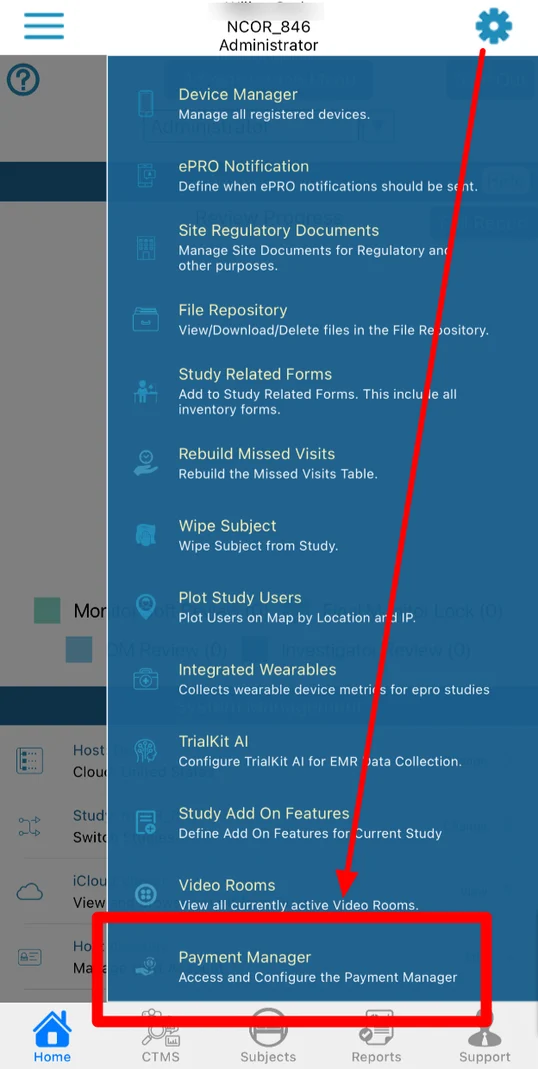Configuring Site Payment Rules and Tracking Payments Based on Data Entry
Specific monetary amounts can be assigned to individual forms across all the visits in a study and then managed and tracked as the study progresses.
Configuring Payments
Prerequisite:
User has access to Payment Configuration
Web Browser | Mobile App |
|
|
Reference image and steps below for steps to set up the payment system.
The visits will be listed in the order as defined by the sequence set in the study schedule setup.
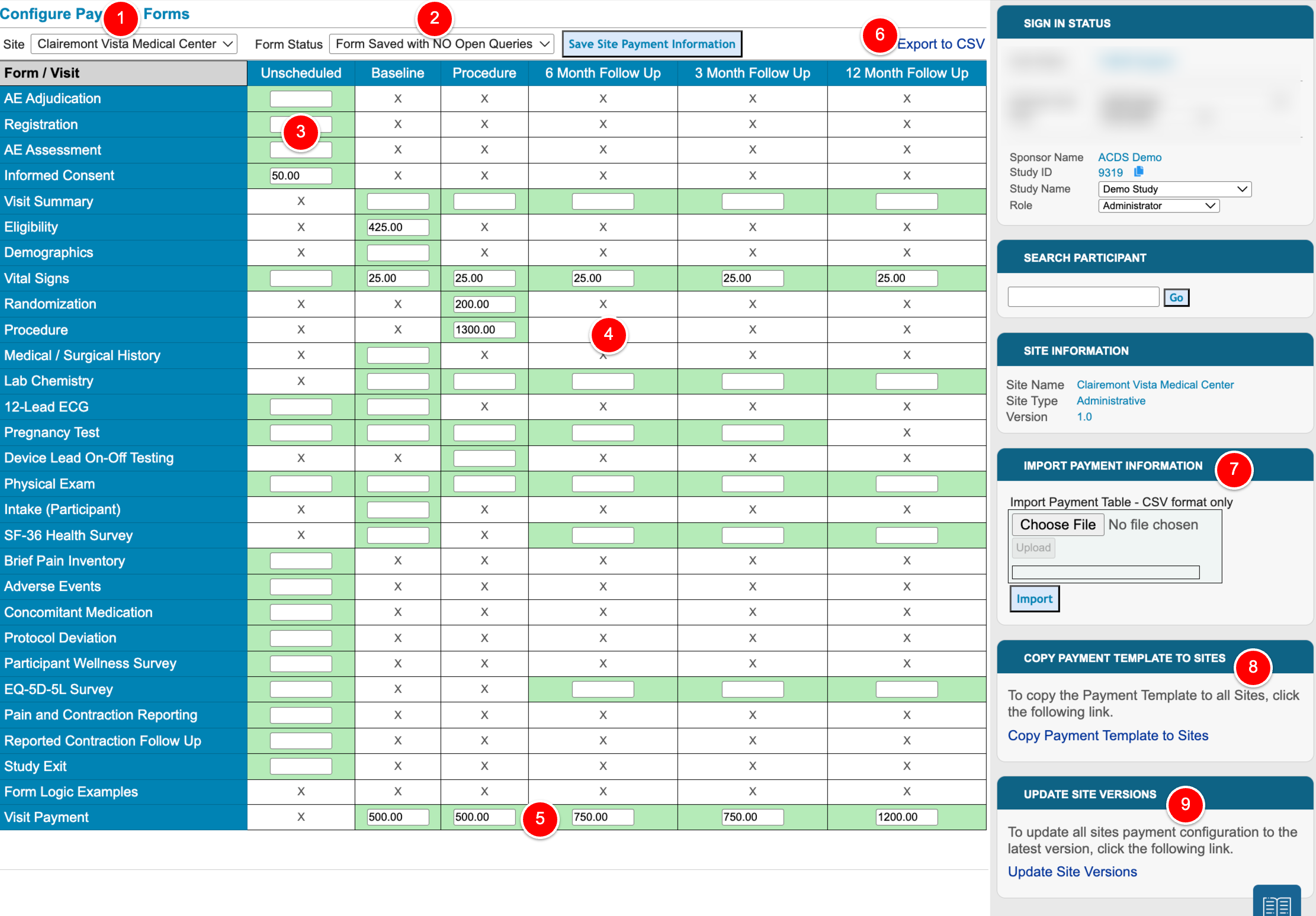
Numbered descriptions referring to the image above:
1 - Select which site to configure, or select ALL sites to configure a common template to use as a baseline
2 - Set the status that each form or visit must obtain before being available for payment.
3 - Enter the amounts due to pay on LOG forms that get entered at a site
4 - Enter the amounts due to pay on SCHEDULED forms that get entered at a site
5 - Enter the amounts due to pay on VISITS. A visit becomes payable when all required forms in that visit have met the status rule (#2)
6. Export the table to Excel for filling in outside of TrialKit. When finished, it can be imported back in (#7) to update the values for the current selected site.
7. Import an externally-completed table
8. Copy the ALL SITES template to all sites. This prevents the need to fill in repeating configurations per site if they are not different.
9. If a table was configured for version 1 of the study and now the study is on version 2, there might be new forms missing that were added in version 2. This is where it becomes necessary to update the existing configuration table to the latest version of the study.
NOTE: The table is automatically updated when a new study version includes an existing study site.
Copying a template to all sites
If the template is blank, do not update the site versions. Doing so will overwrite the existing site configurations if they have already been set up.
A few notes to consider:
Only Subject forms are included in the payment manager.
If the initial subject registration form does not appear in the unscheduled column, it must be marked as a log form in the form builder.
If opening the Payment Manager page results in an error, it's because there is no site template saved in the payment configuration or no subject records in the study.
Managing Payments
The Payment Manager is found under the Study menu, as shown below.
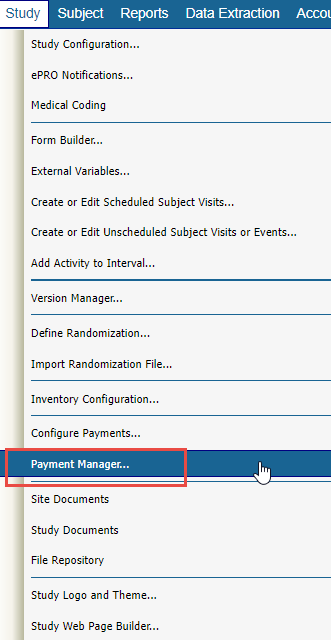
To view the list of records ready to be paid, follow the numbered steps in the image below.
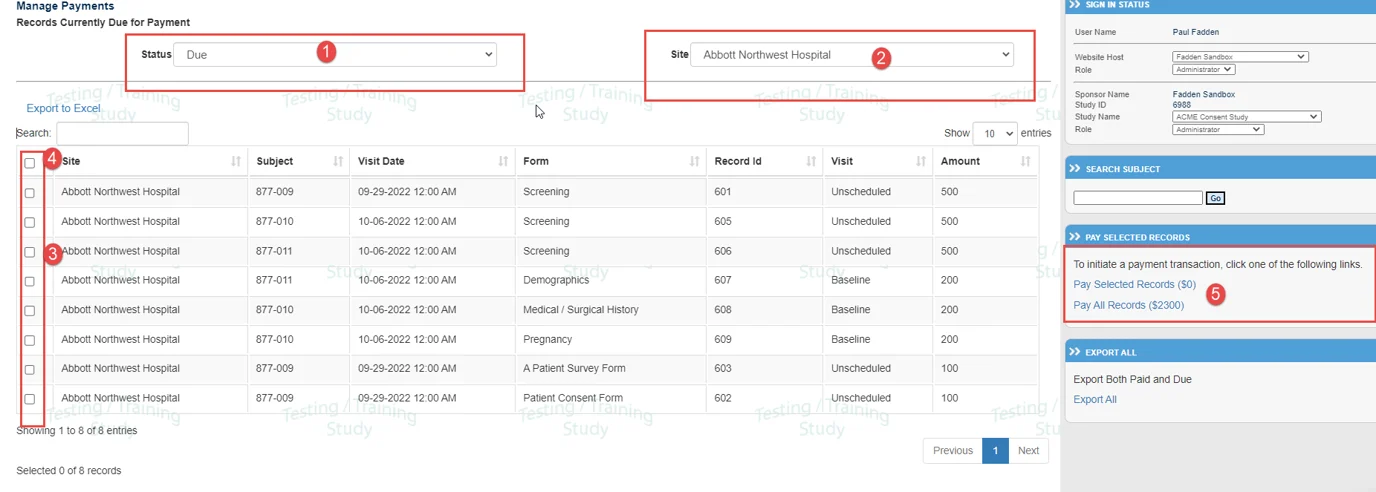
You can select a status only to show items due. These items have met the payment criteria set in the configuration but have not yet been paid. (#1)
Filter by the site (#2)
Select which items to pay (#3), or
Use the "Select All" link at the top of the table (#4)
Pay all records listed without using the checkboxes, or pay the items selected. Total amounts will be displayed here as well.
To view a history of items paid, follow the numbered steps in the image below.
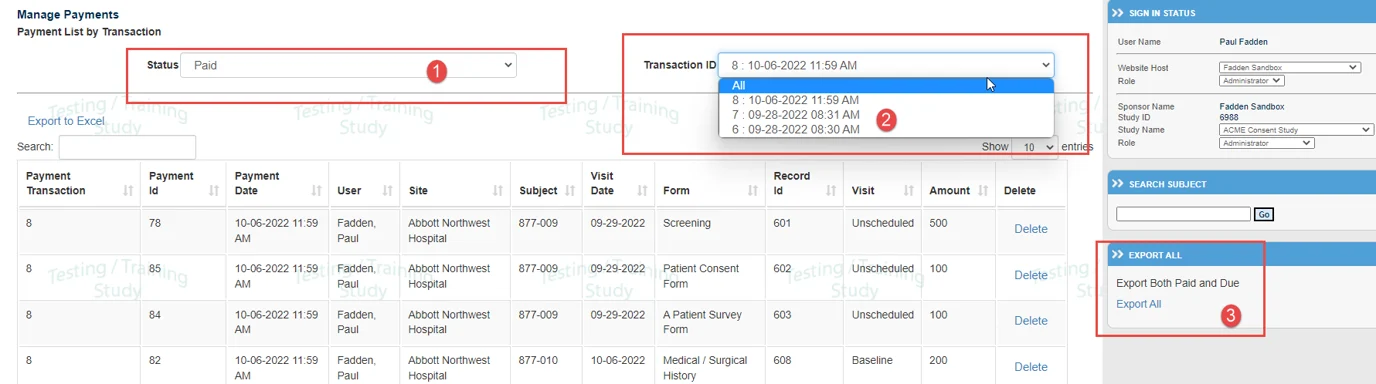
Select the filter for those sites that have been Paid. (#1)
Select the "Paid status and transaction ID" from the dropdown lists at the top. (#2)
The list selected can also be exported to Excel. This is useful to send to sites needing a record of everything paid at a certain time. (#3)
To also see the visit windows corresponding to each record, use the toggle at the top of the table:
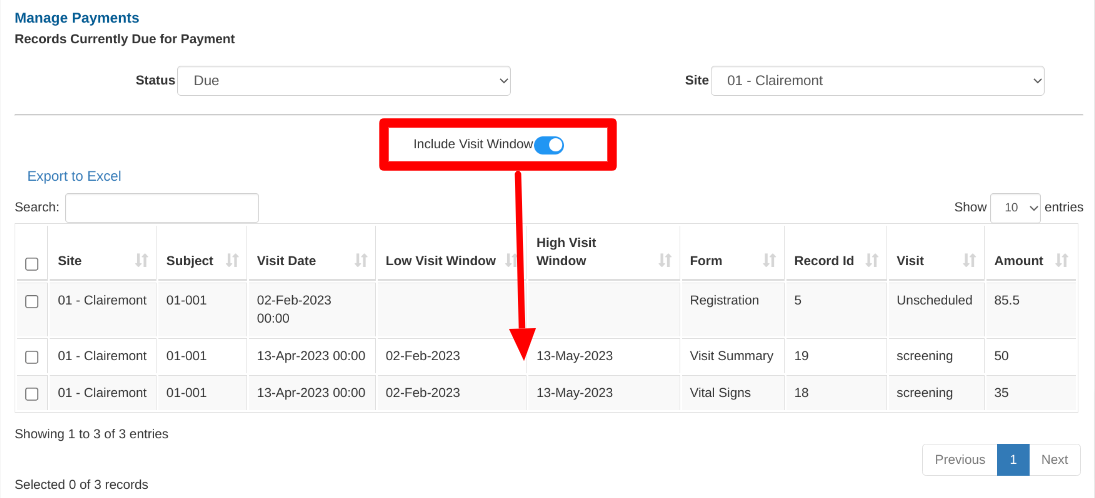
The Visit Date indicated is the visit date field from each form. For visit payments (where the form is N/A), the visit date is the date of the most recent record entered into the corresponding visit.