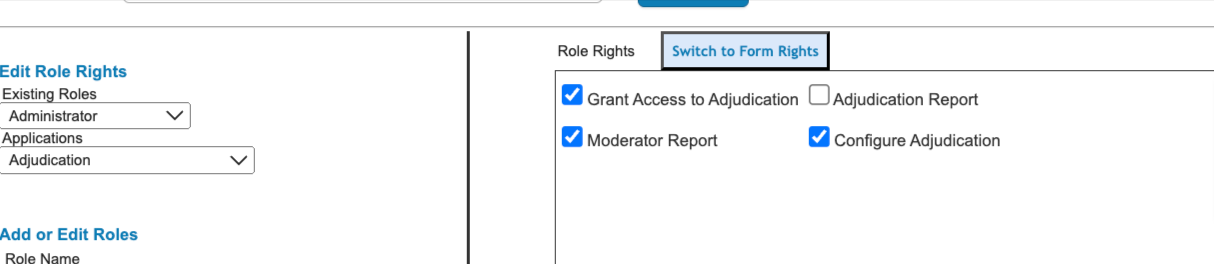Assigning Adjudicators
As events occur in the study and need to be adjudicated, Adjudicators must be assigned. This can be done either manually by someone with the applicable permission, or it can be automated so the system automatically assigns users.
This section will cover how Adjudicators are manually managed/assigned. For automated assignments, read about Adjudication Limits.
Prerequisites for assigning adjudicators
User has access to Adjudication and the Configure Adjudication.
The user must also have VIEW rights to any forms that they need to manage for adjudication.
Web Browser | Mobile App |
|
|
Be sure there are users who have been assigned the adjudication role within the study. If no users are assigned to that role, this screen may get an error.
After opening the screen, On the web, If the section is not expanded already, tap the section header to expand it.
If more than one form is getting adjudicated in the study, it can be selected at the top of the screen. User must have view rights to the adjudicated forms to see them listed as options.
The list of records are all forms which have met the status defined in the configuration.
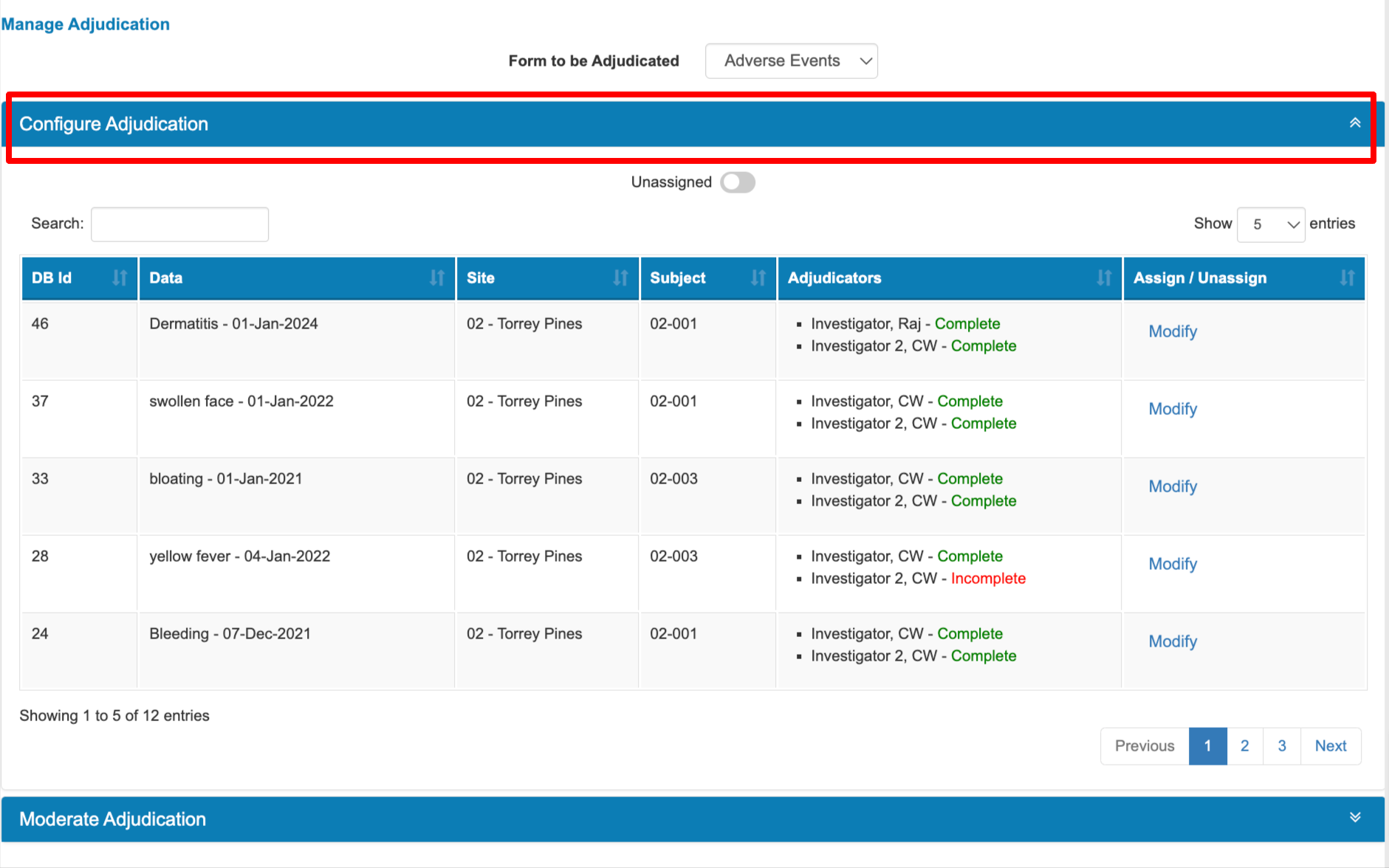
Tap the Modify option on any record to change existing adjudicators or to assign new ones.
The list of users available to choose from are all users assigned to the role that is serving as the Adjudicator for the current selected form.
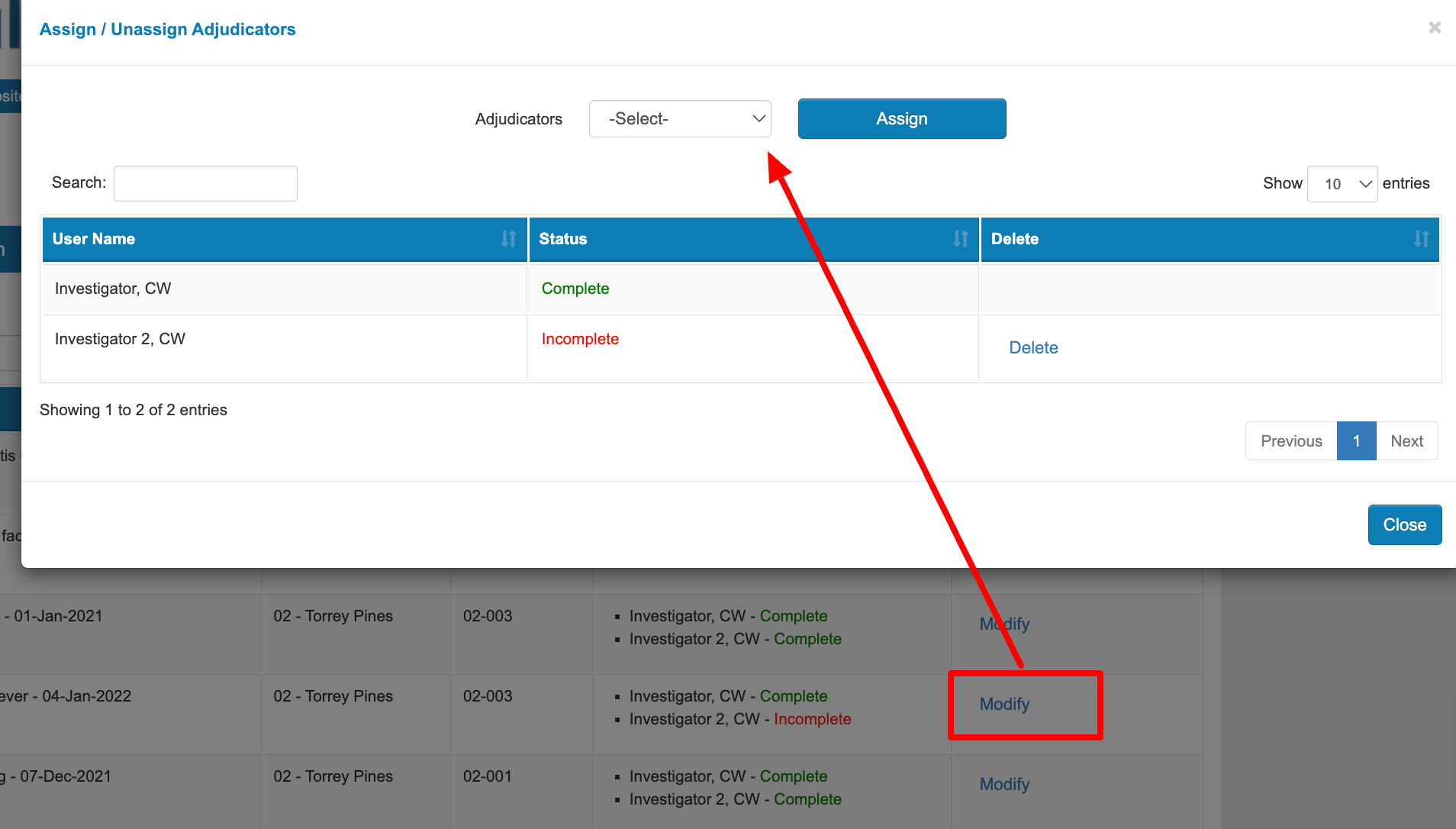
If an adjudicator is removed where adjudication has already been done, the status of the adjudicated record could change depending on it’s current status. For example, if it has already been adjudicator resolved, the record will update to pending adjudication.
Read here about how Adjudication is performed
Mobile App:
Users can be individually assigned to events simply by tapping and dragging them over to a record in the list on the right.
This is also where a manager can view who has been assigned to which events and who has completed review. This is done by tapping an existing record to see the assigned users in the list at the bottom.
.png)
Cancelling Adjudication
If a record is ready to be assigned to Adjudicators, but some exclusion applies that make it not applicable for adjudication, it can be cancelled. This updates the record’s adjudication status so it no longer displays in the list of records to assign.
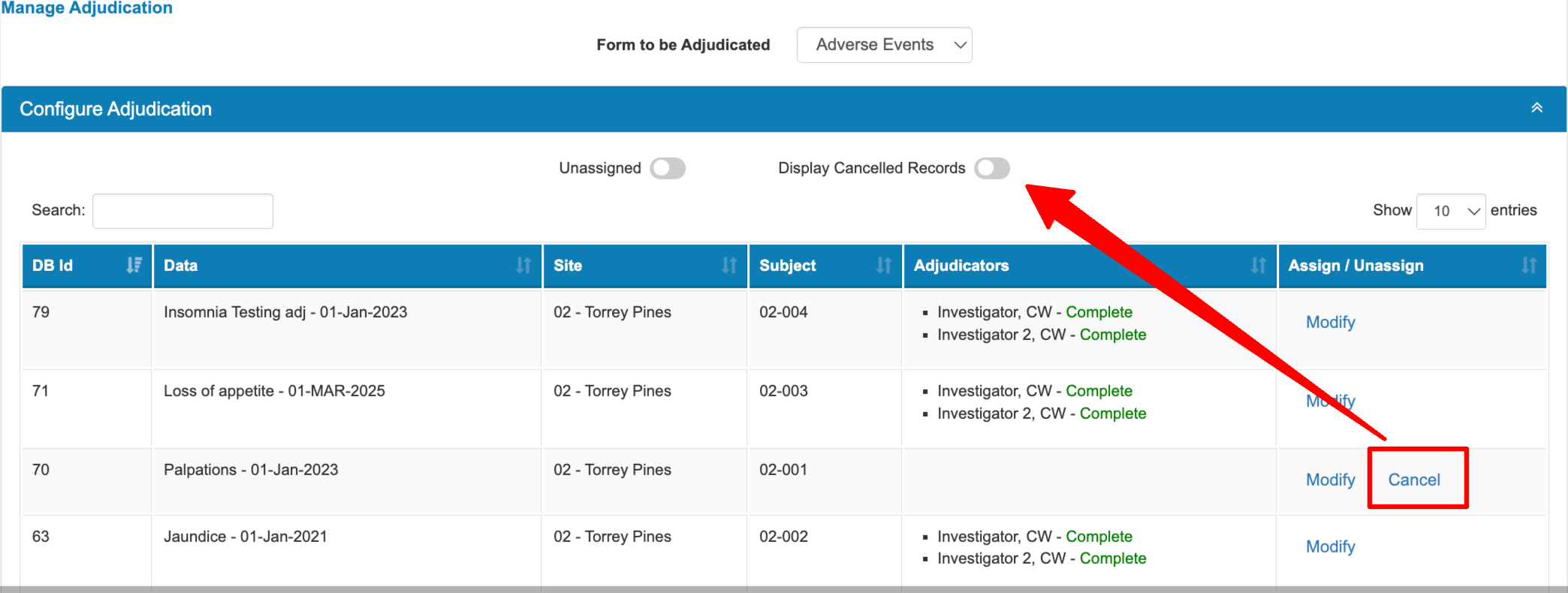
Moderate (Resolve or Approve) Adjudicated Events
Prerequisite
User has access to Adjudication and the Moderator Report
And the user’s permanent assigned role is the named role on the adjudication form which is responsible for Moderating.
Once all assigned Adjudicators have performed their adjudication, the event can be finalized, or Moderated. This is a final action performed by a CEC committee, but not technically required, depending on the study requirements.
When all Adjudicators have finished adjudicating, a notification is sent to Moderator users to inform them of the change in status so they know if any further action is required. Here’s an example of the notification:
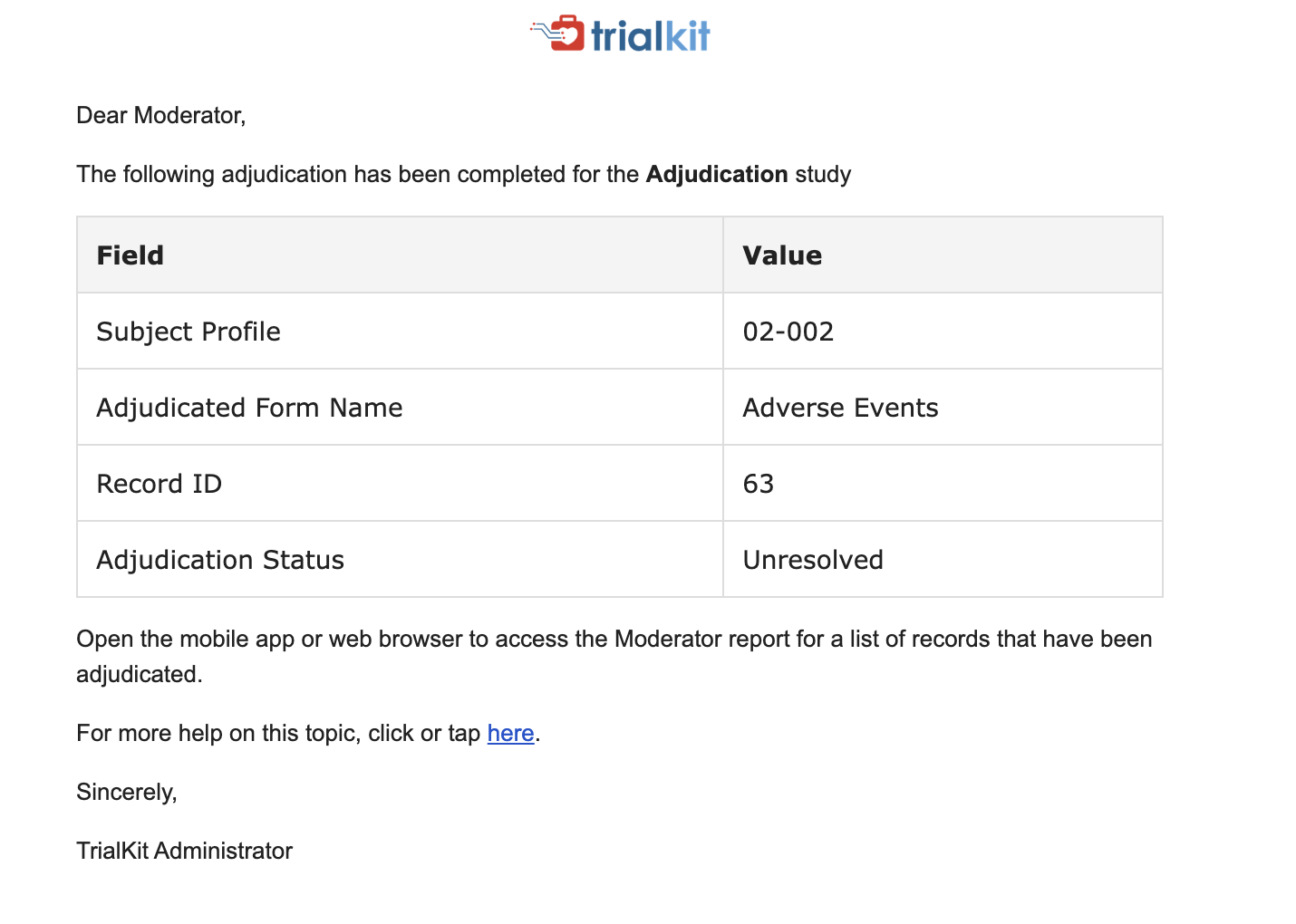
Opening the Moderator Report
Available from the same screen as above under the Study menu on the web
First select the form that is being moderated (if there is more than one for the study). Then Expand the “Moderate Adjudication” section to see the status of all records
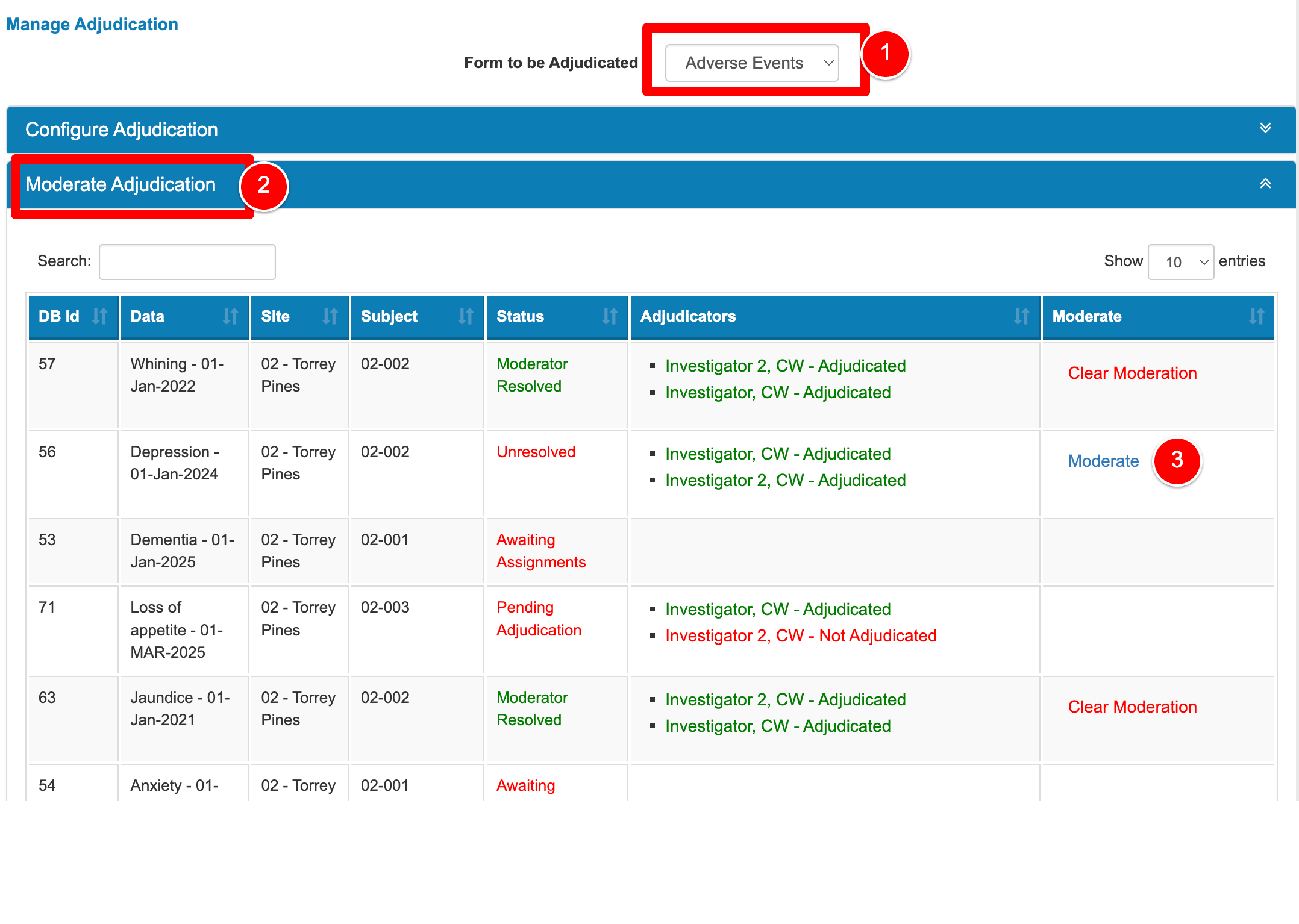
.gif)
Tip
Tap any of the Adjudicator name to open the Adjudicated form along with a PDF of that user’s adjudication
The status of records that are ready for moderation are:
A) Unresolved - All assigned adjudicators are finishes, but one or more endpoints have different response from the Adjudicators
B) Adjudicator Resolved - All endpoints have matching responses
Other possible statuses displayed to Moderators are as follows, but cannot be moderated.
Awaiting assignments - No Adjudicators have been assigned
Pending adjudication - Adjudicators are assigned, but at least one has not yet performed the adjudication
Use the Moderate link on the right side of the table to perform moderation steps
The responses are shown in a table during Moderation where the Moderator can optionally indicate their own responses highlighted below. The columns and choices are dependent on the study configuration. This is essentially the same as a Moderator filling out their own adjudication form.
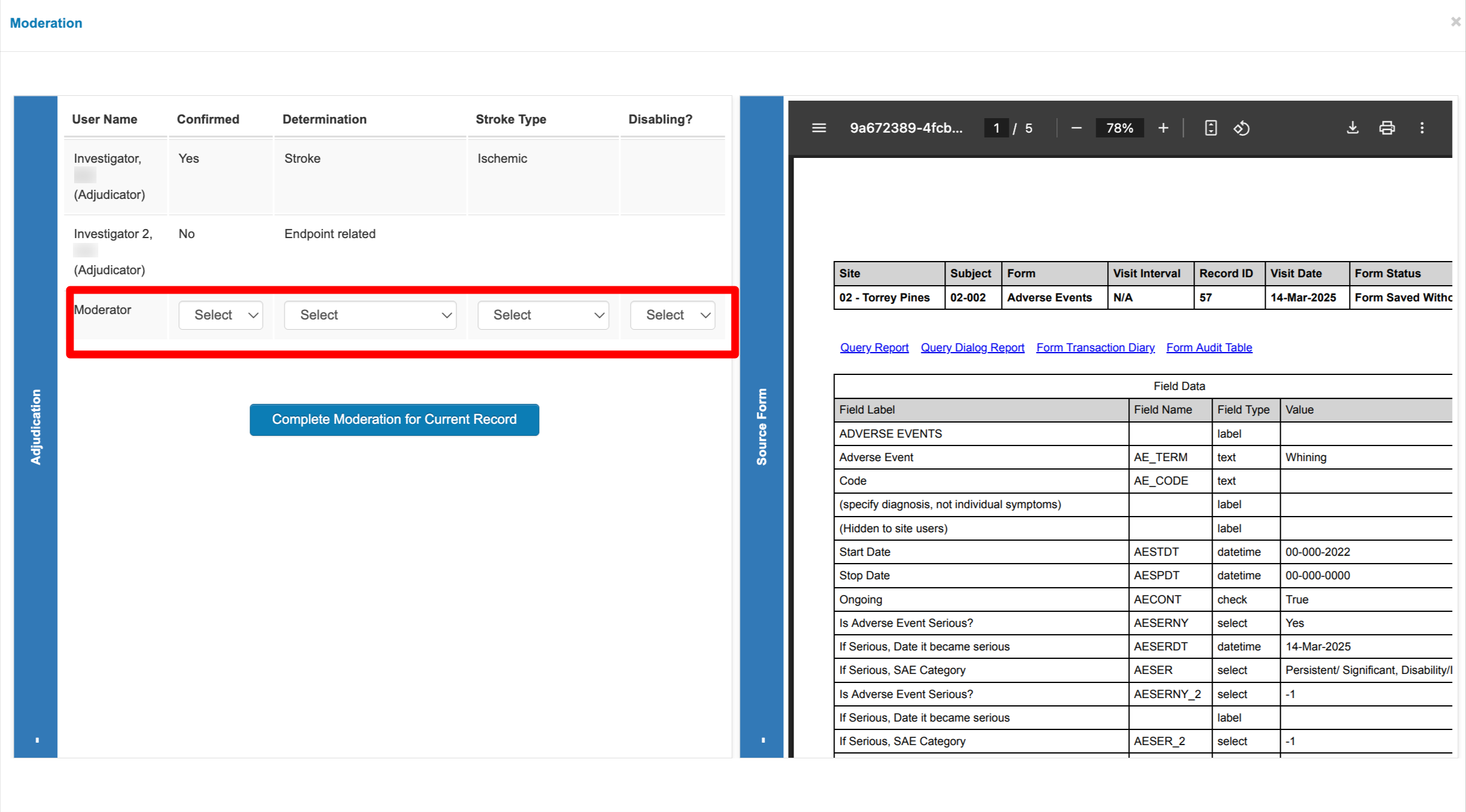
If the Moderator posts their own responses, the status will update to Moderator Resolved
Adjudication Approval
If the Adjudicators all had the same responses, and a final decision is not necessary, there is an option for Moderator Approved. This sets the status as approved for tracking purposes.
Difference between Moderating and Approval
Adjudication approval is intended to only approve what the adjudicators have done but take no further action. It is simply to set the record to an approved/verified status.
Moderating is where an action is actually taken (essentially to perform an official final adjudication to supersede or agree with the past adjudication)
When a record is either Moderator resolved or Moderator Approved, any user with the permission to access the Moderator Report will get notified about that final status change. Adjudicators are not notified about this activity.
Mobile App
Moderation is found under the Reports menu:
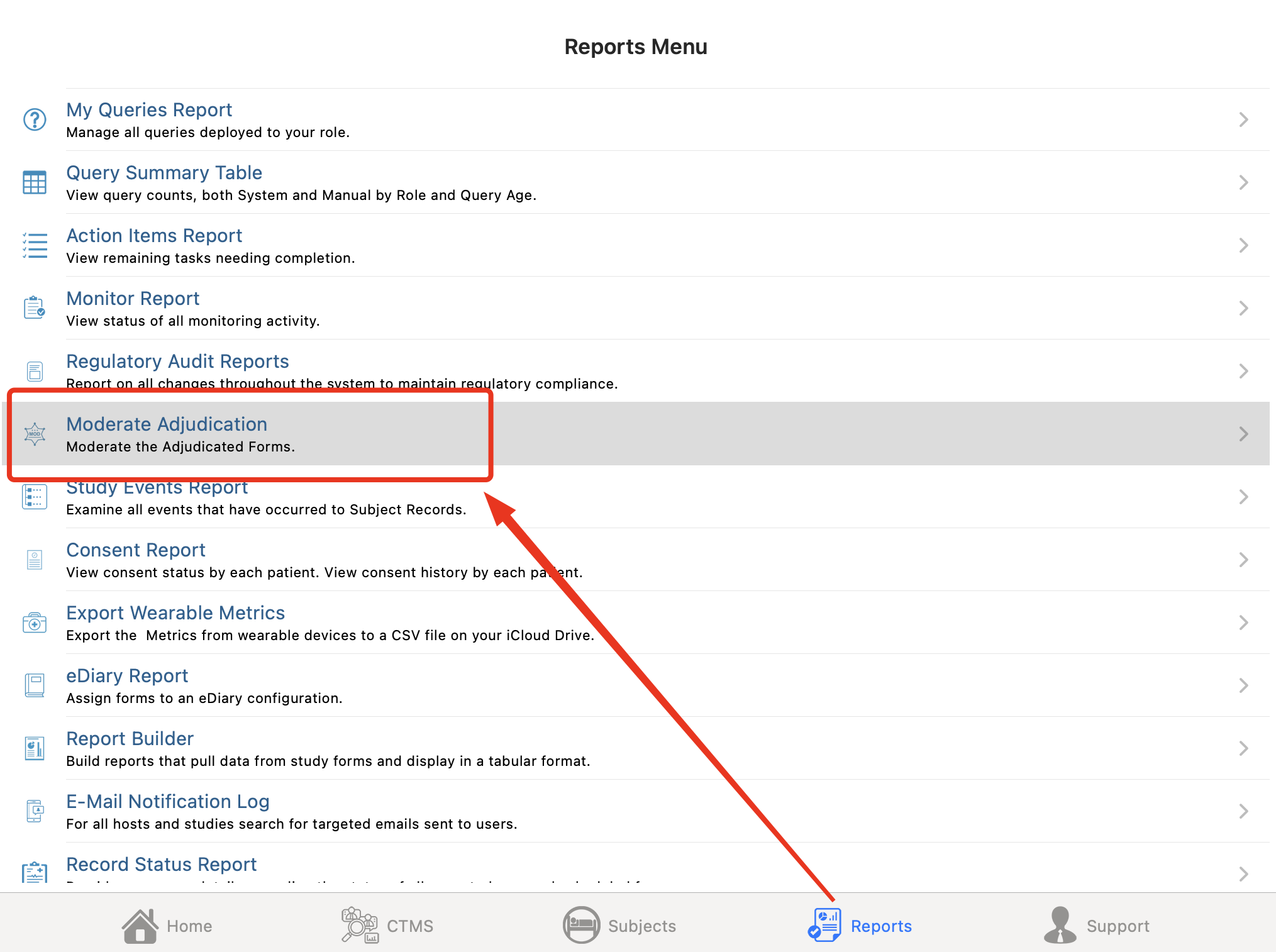
1. Select a form in the dropdown field at the top to see the existing records which are assigned to Adjudicators.
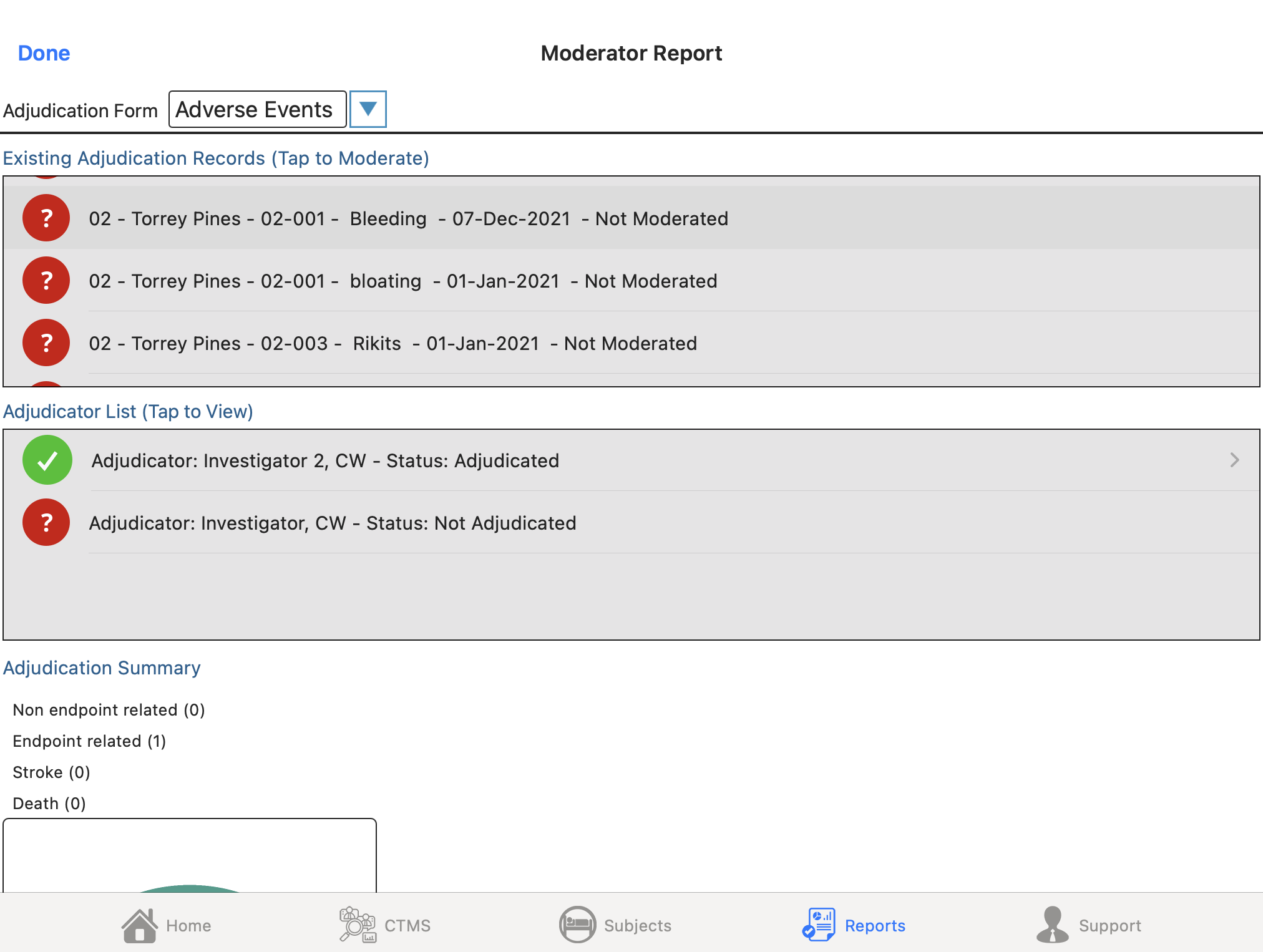
2. Records in the process of adjudication will be displayed in the top table. In the example above, the red icon indicates the record has not yet been moderated. This will be green after Moderating is done.
Tapping one will display which adjudicators have completed the process in the second table. Green=Completed by that adjudicator ; Red=Pending. Tapping those options then opens the record to view results directly.
3. Results on the primary adjudicated variable (choice field defined in the form builder), will display the votes made by each adjudicator. This prevents needing to open each record and view it manually.
In this example, we can see two adjudicators had different results. The CEC then makes a combined determination the bottom.
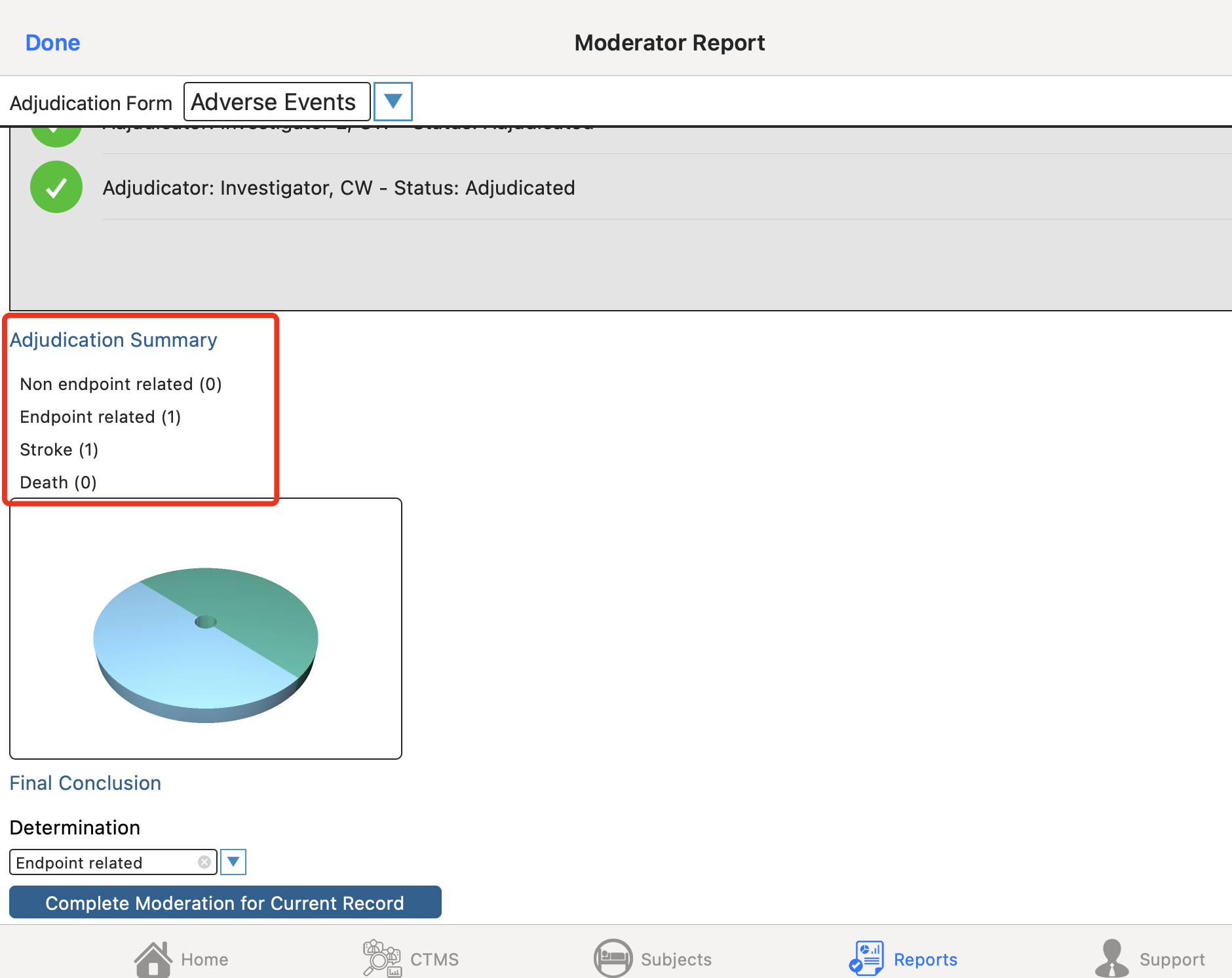
Moderating the form will set a flag to count it as moderated. That flag can be cleared with the same button.
Adjudication Report
Any user with access to moderate adjudication will be able to access the full report of Adjudication and Moderator responses.
The report will only display data for the current form that is selected on the screen.
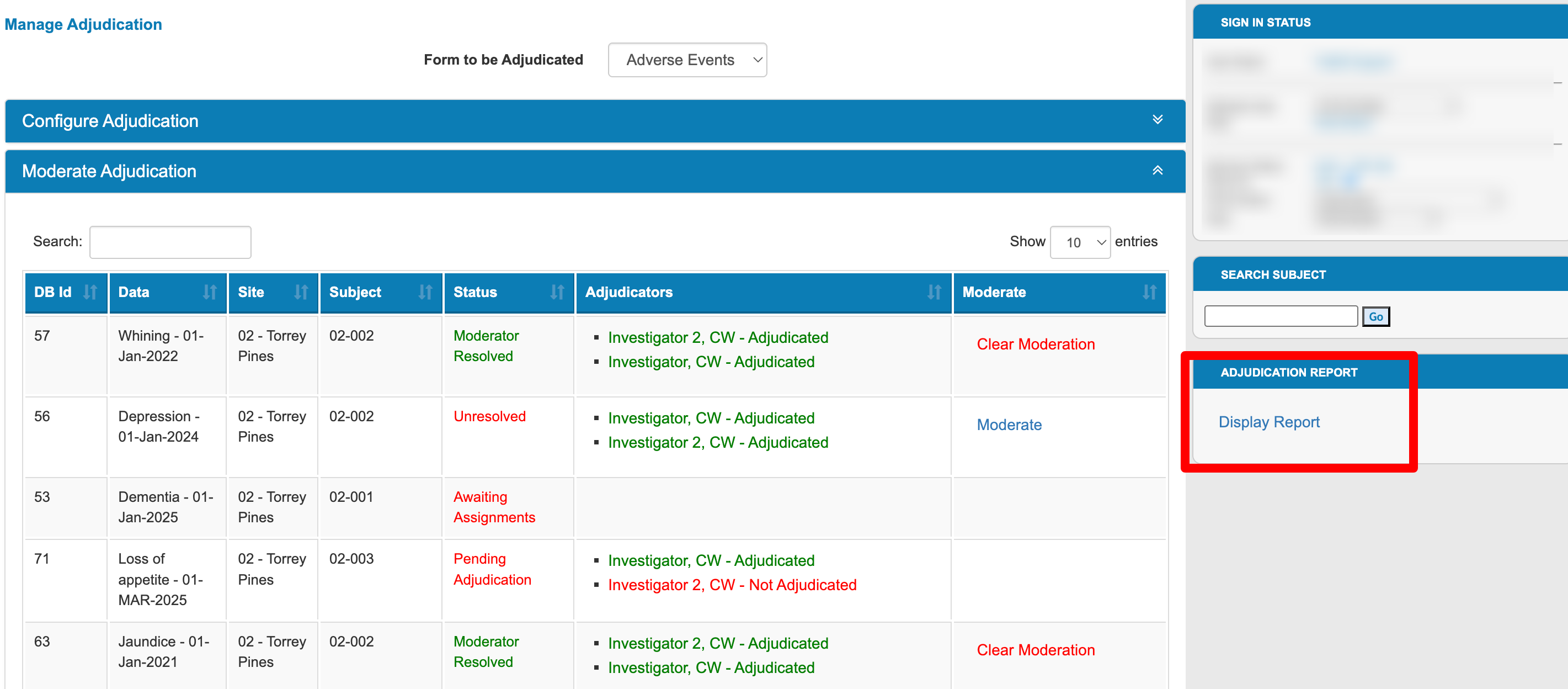
Tapping the link above opens the report in a table.
In this example, Event ID 63 was adjudicated by 2 users and its current status is Moderator Resolved because the Moderator also input responses to clear up a discrepancy that existed.
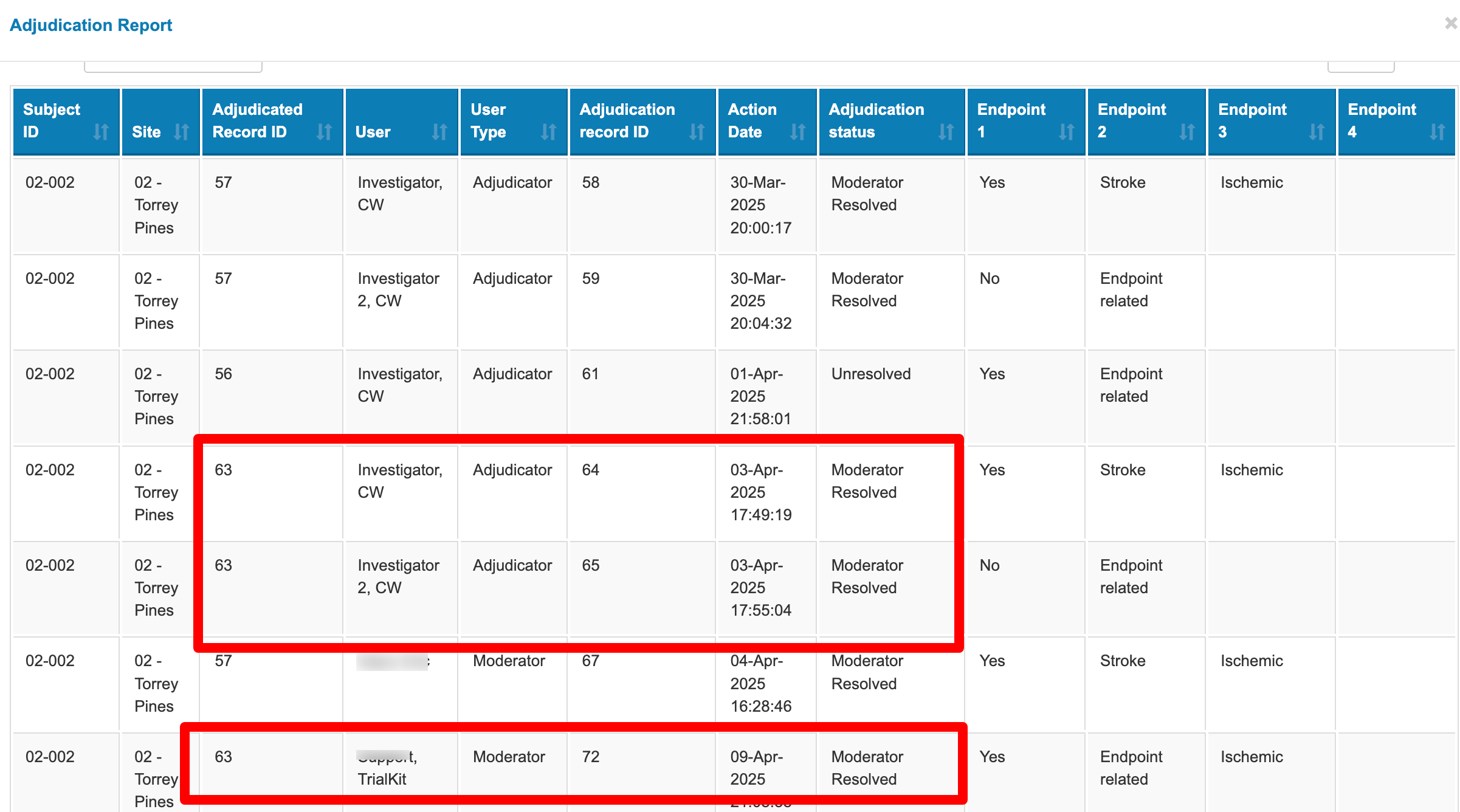
Note
The endpoints in this report are not using field labels because it’s a combined report. TrialKit can report on multiple adjudicated forms at one time. Endpoint #1 on one form might be different than endpoint #1 on another form. For example, if a study was adjudicating both Eligibility and adverse events.
Resetting Adjudication
When an adjudication needs to be reset back to square one, that is possible by deleting the forms that the Adjudicators have completed. Each time a form is deleted, the system checks the adjudication status and sets it accordingly. It also removes the associated Adjudicator from the assigned list, so assignments will need to be made again.
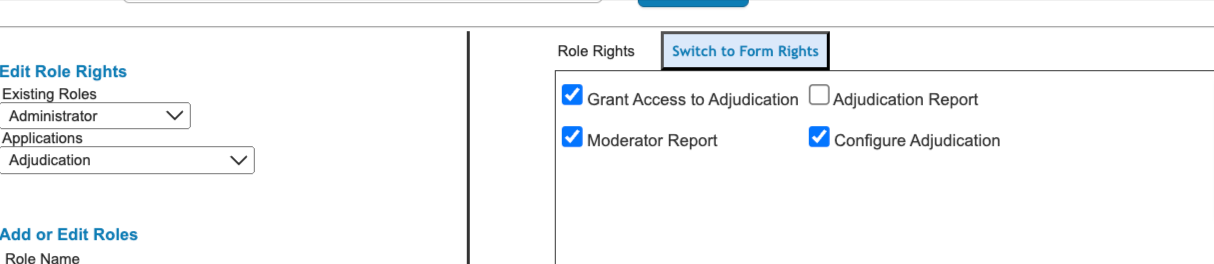
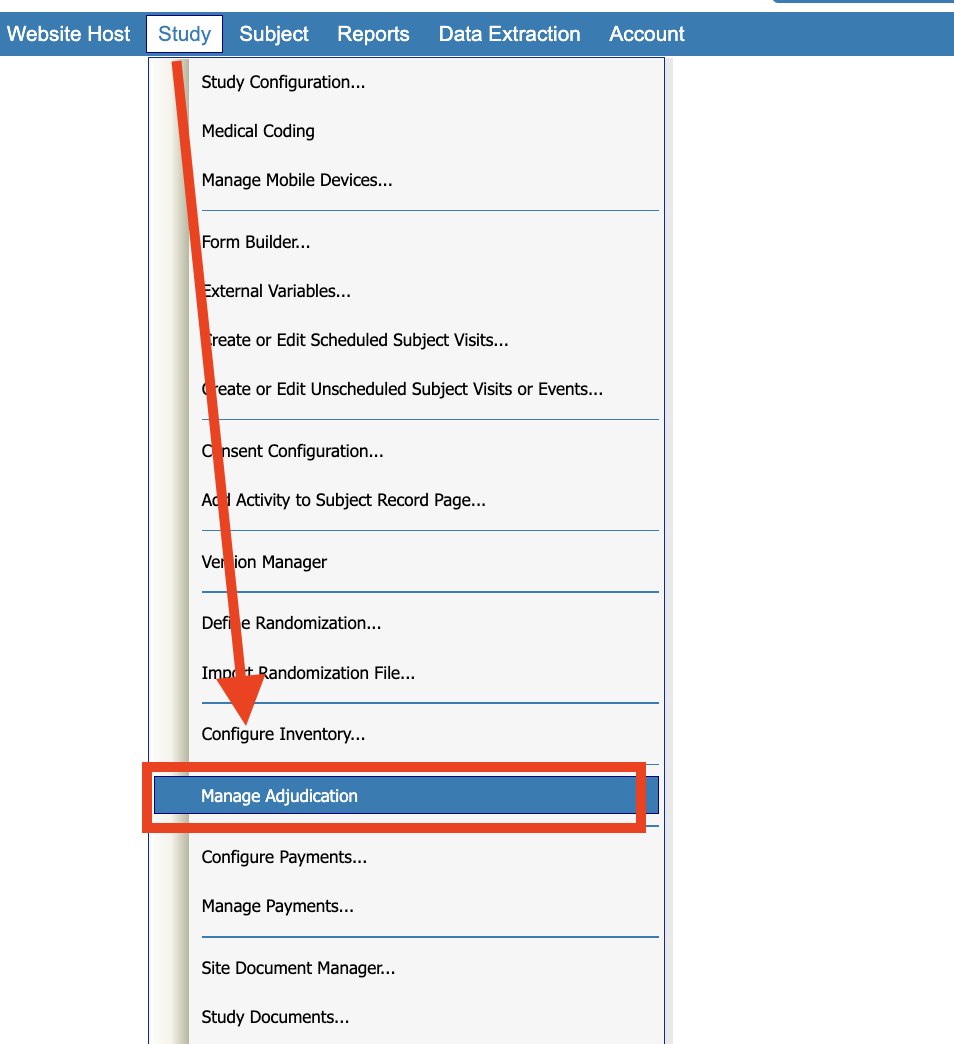
.png)