Configuring Automated Notifications Based on Delivery Timelines for ePRO Forms
ePRO notifications are pre-defined messages that the system sends to Participants as forms become due for them to complete within a given diary.
Notifications are sent to Participants in the following 3 methods.
Email Notifications
Push Notices (in app) - only if the Participant is accessing via the mobile app
Text/SMS - only if the Participant's phone number exists
By default, Participants will have all three enabled. It's up to each user to adjust their own preferences if the redundancy is not desired.
Whether or not the message is sent to Participants depends on these factors:
The form is due for completion
The form is enabled to send Notifications
The Participant user has not opted out of notification within their personal preferences
To learn about making ePRO forms deploy based on specific timelines, read more here.
The delivery timing of those messages does not need to be configured because they are sent automatically when forms are due for a Participant.
Managing Participant Notification Preferences
Each Participant can set their own notification preferences, and the study manager can reference those preferences in the case that a given Participant is not submitting data.
This is done from the User Manager by drilling into that user. In this example
.png)
Diary Notifications
Within each diary configuration, a message is defined, which the system will use when deploying that diary at the scheduled time points.
If the Participant has a registered phone number for receiving SMS/text messages, the message will also contain a deep link URL for the Participant to directly open the applicable form.
.png)
Scheduled Visit-based ePRO Form Notifications
The ePRO notification configuration is specific only to scheduled visit-based epro forms, and is less commonly used than the method described above. It is accessible from the Study menu using the Web Browser or Mobile App. It can be found under the Study menu.
Prerequisite
Access to eDiary Configuration
Web Browser:
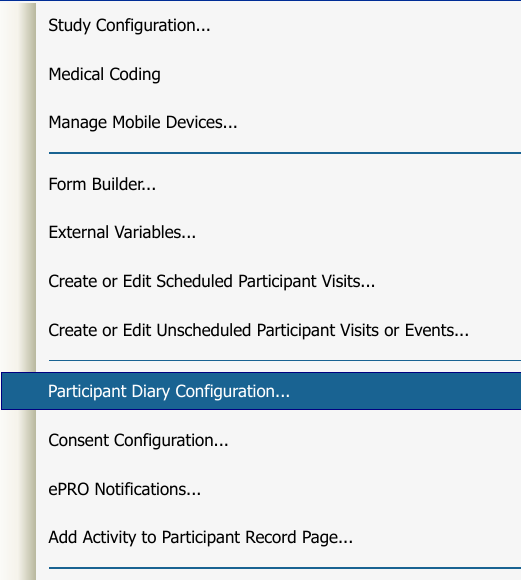
Mobile App:
.png)
By default, notifications will always be sent to participants when forms come due. If there is no need for specific forms to send notifications, they can be turned off via the form properties.
If a form's 'View' permission has been disabled for the Participant role, notification will still be sent, but the form will not show up in the list of due forms for the Participant. The purpose of this is to be able to drive notifications separately if ever needed.
Event-Triggered Diaries are the only type where notifications cannot be disabled.
Notification Message Example On the Web:
.png)
Below is the Html for the ePRO notification example message shown above.
Note
Messages sent via push notification will remove any HTML formatting and display text only. HTML should only be used if notifications will primarily be viewed via email.
By default, it's best to use simple and generic plain text notifications to be sure the delivery system (email, push notices, or SMS) supports it.
Simply copy and paste the following into the html editor:
<style>a:link,a:visited { background-color: #f44336; color: white; padding: 14px 25px; text-align: center; text-decoration: none; display: inline-block }</style> <p><span style="font-size:12pt;color:blue;font-family:arial, helvetica, sans-serif">This is a friendly Reminder for a form due on ACME Consent Study </span></p> <p><span style="font-size:12pt;color:blue;font-family:arial, helvetica, sans-serif">Please access TrialKit on the web or mobile app to complete your form: </span></p> <p><a href="https://participant.trialkit.com/" target="_blank">Open TrialKit</a></p> <p style="font-size:14px;margin:0in"><span style="color:blue;font-family:arial, helvetica, sans-serif;font-size:10pt">If you have any questions, feel free to reach out to one of the study coordinators at:<br /> </span><span style="color:blue"><a target="_blank"><span style="font-family:arial, helvetica, sans-serif;font-size:10pt">support@sponsor.com</span></a><br /> <a target="_blank" value=" 12123420520"><span style="font-family:arial, helvetica, sans-serif;font-size:10pt">888-888-8888</span></a><span style="font-family:arial, helvetica, sans-serif;font-size:10pt">.</span></span></p> <p style="font-size:13.3333px;margin:0in"><span style="color:blue;font-family:arial, helvetica, sans-serif;font-size:10pt"><br /> </span></p> <p style="font-size:13.3333px;margin:0in"></p> <p style="margin:0in"><span style="color:blue;font-family:arial, helvetica, sans-serif;font-size:10pt">Have a great day and thank you for participating in our study!</span></p> <p style="margin:0in"><span style="color:blue;font-family:arial, helvetica, sans-serif;font-size:10pt"><br /> </span></p> <p style="margin:0in"></p> <p style="margin:0in"><span style="color:blue;font-family:arial, helvetica, sans-serif;font-size:10pt">Warm regards,</span></p> <p style="margin:0in"><span style="color:blue;font-family:arial, helvetica, sans-serif;font-size:10pt">The NCOR Team</span></p>