The two reports discussed here can be very helpful for study personnel to see the status of subjects and forms in a "birds-eye" view without opening up subject casebooks individually to check progress. These reports provide a listing of each expected and existing record and each record's status.
Study Progress Report
The study progress report provides a color-coded summary of all subject records across the visit schedule and the status of the records. This report can be filtered also by date, so users can easily see all subject records that have been added and/or changed in the specified time window (e.g. show all records updated in the last 24 hours).
Prerequisite
User has Access to Study Progress Report
Located under the Reports menu on the web.
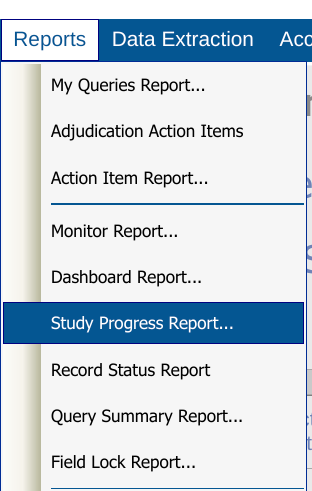
Once open, there are options to select the desired sites and date range of data. The date range is expressed as number of days prior to the current date. The visit dates are what is used to determine where they fall.
To get all records, simply leave the Days field blank as shown here.

Next, use the "Run Report" button to export the file. The data exports as an Excel file and looks similar to this:
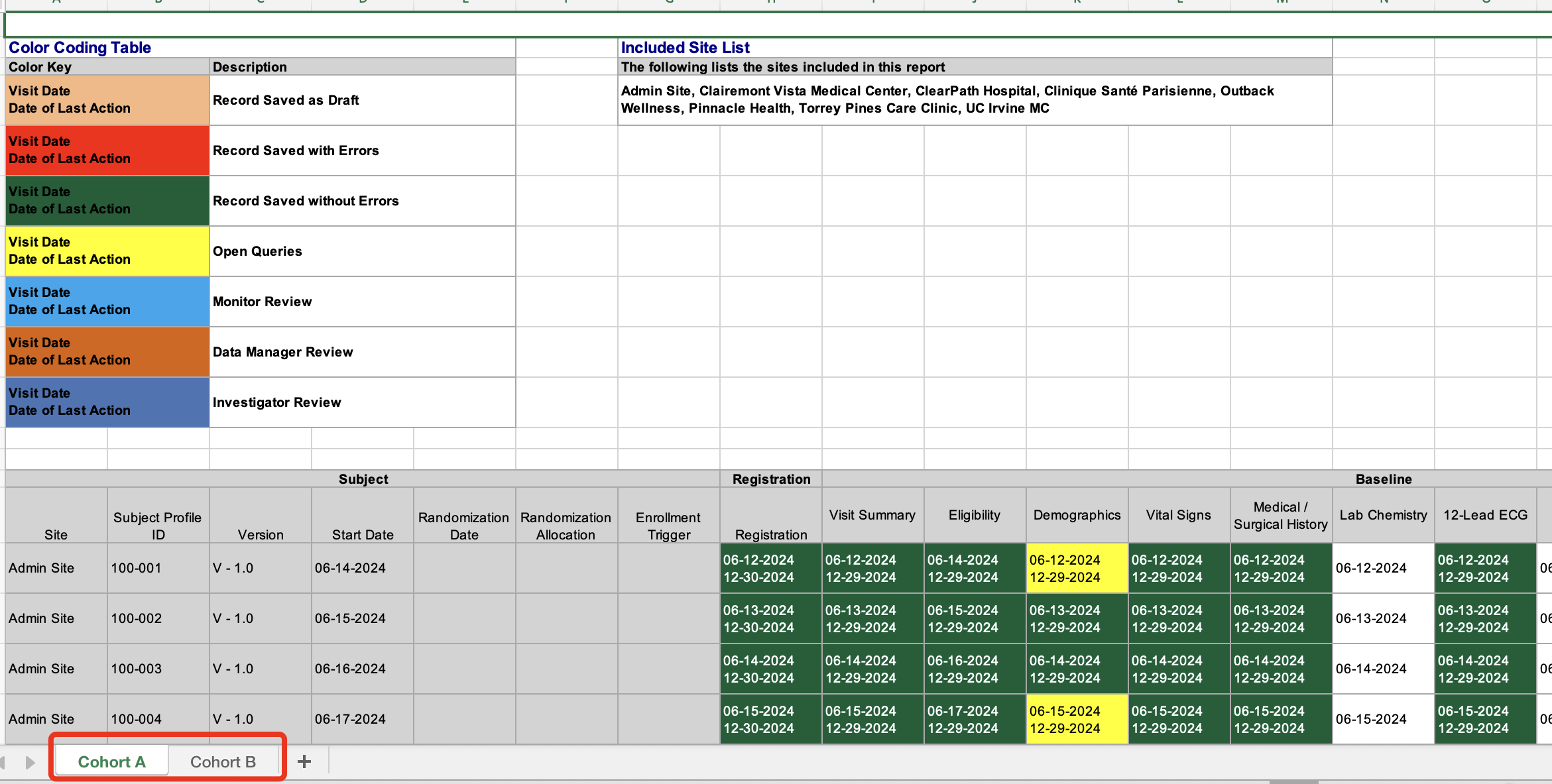
A color key displays based on the available form statuses of the study. The review levels can vary for each study, but all studies will have red, green, and yellow to indicate data entry completion status. White cells are records that have not been entered (the date indicates the expected date)
If multiple visit cohorts exist in the study, they will be presented in separate worksheets, highlighted above.
The data table consisting of a list of all subjects for the sites that were included in the report. Each subject will have the following information:
Study-specific variables for enrollment/screening (“start date” and “enrollment trigger”)
Randomization are displayed for each subject. These only exist if the study has defined those elements and the exporting user is not blinded
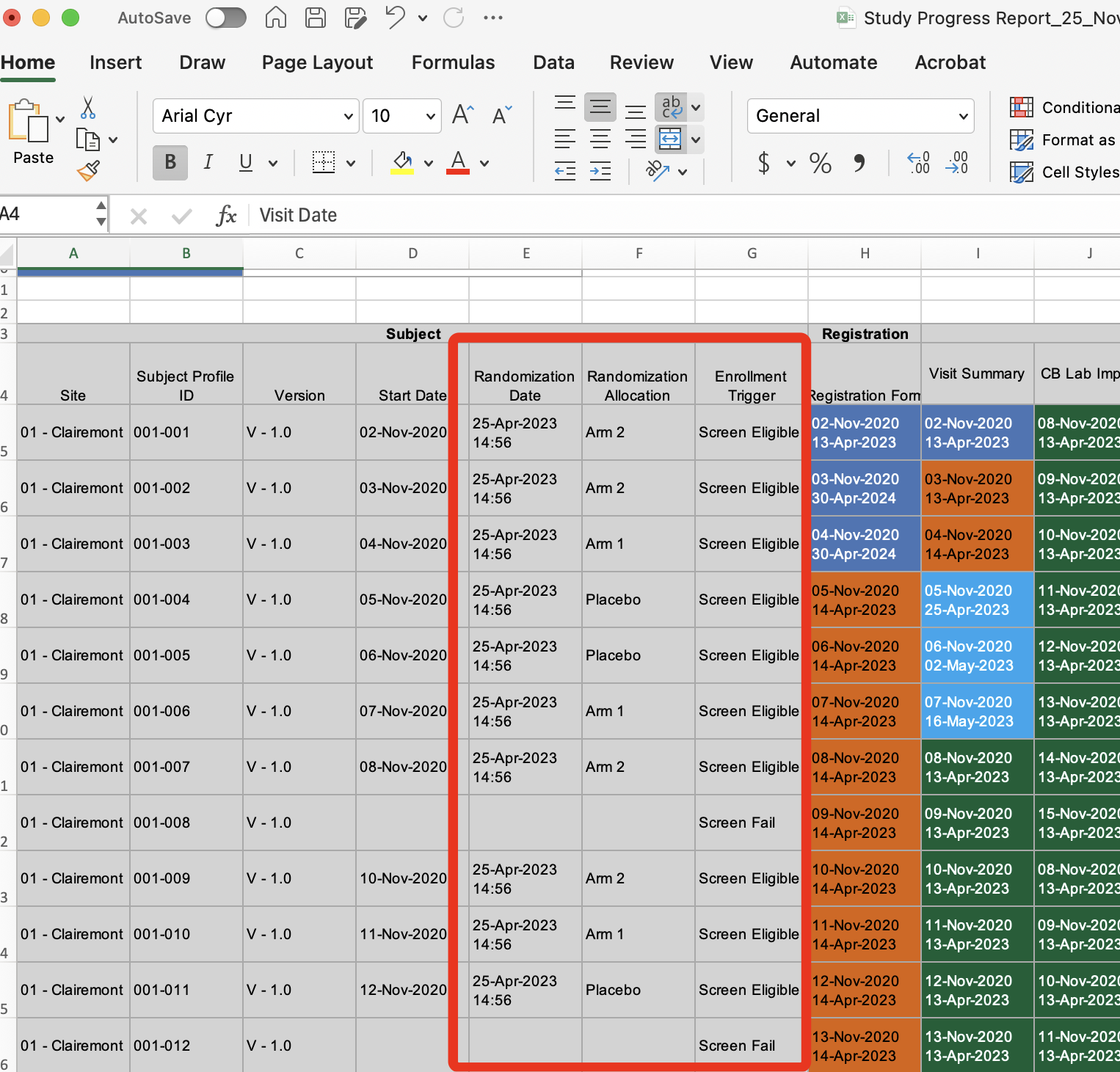
Record Status Report
The Record Status Report provides summary details regarding the status of all expected or saved scheduled forms, and all saved unscheduled forms across all subjects and visits. In other words, it will show all existing forms that have been saved, in combination with expected forms in visits that have not yet occurred.
Notes
Forms must be either collected in a scheduled visit, or set as log forms to show in this report. If the registration form is not collected in a visit, then it will not get displayed.
Due to its size and quantity of data, it is only shown on screen when viewing a specific subject. For an entire study, site, or visit, it can be exported to Excel.
The number of records shown in this report will be different from the number of CRFs shown in the dashboard report. This is because it includes forms that have not yet been saved.
Prerequisite for use
User has Access to the Dashboard Report
Located under the Reports menu on the web or app.
Web Browser:
To export the full report, select All Sites and then tap the export button.
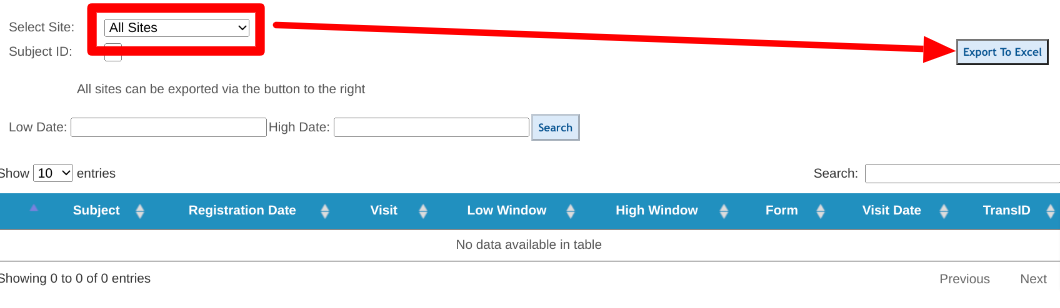
To view information on the screen, a specific site and subject need to be selected for viewing the data.
Each row in the table can be expanded to see additional details:
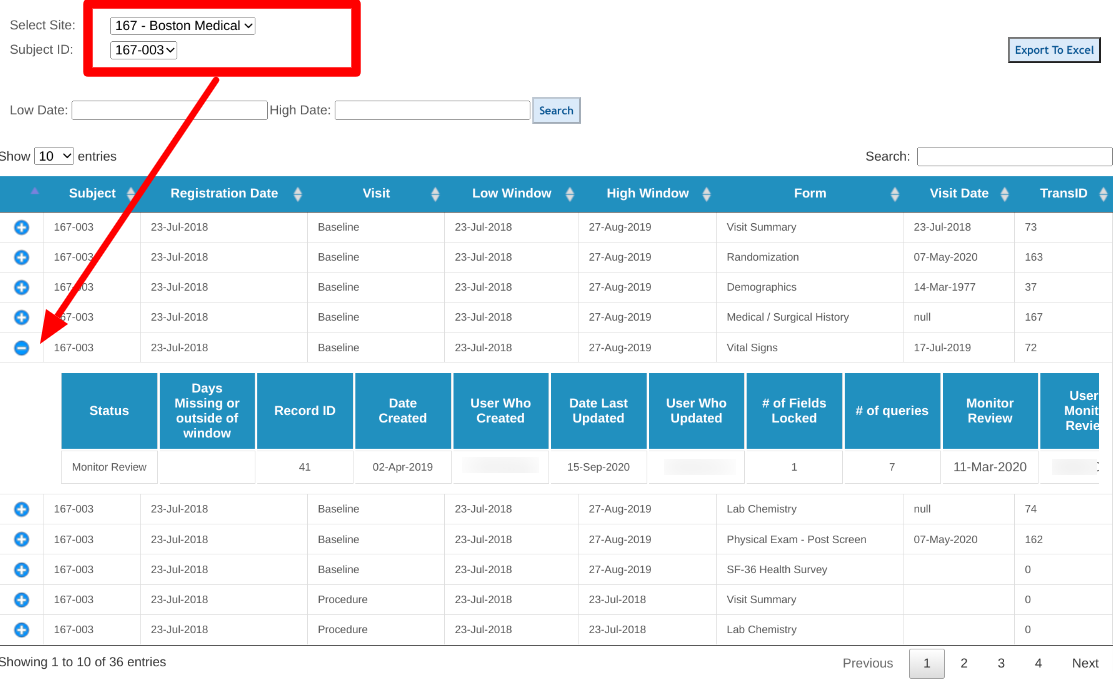
Tip
Use the search box at the upper right to search for any specific forms or visits for the current subject.
Use the date ranges to search for a specified visit window. For example, if you need to see which records will be coming due between July 15th and July 30th.
If all the subject data is needed for a given site, select the site at the top and then export the data.
The following details are provided for each record in this report:
Site - only one site may be filtered at a time
Subject - Subject or Participant ID
Subject Registration date - Date reflected from the subject's registration page
Visit - The visit name where the record is being collected, or Unscheduled
Visit window range - The high and low date range applicable to that visit. Unscheduled forms do not have windows
Form - Name of the form
Visit date - The date indicated on the form (defined by the study builder)
Form Status - System value for the record status (1 = saved, no errors; 2= saved w/errors)
Required - True/false based on if the form is required in the visit
TransID - Unique ID for the record
Record Status - Current status of the record:
Missing - These are all required forms, both Expected or Past due. If the visit window is not yet passed, the days missing will display as a negative value.
Incomplete - Not yet entered (and not missing), or Saved with errors/queries
Complete - Entered without open errors/queries
Days Missing - Number of days before (negative value) or after (positive value) the high range of the visit window. In other words, missing records will be a positive number. Once a record is entered, no value will display.
Record ID - Unique to each version of the same record. This changes every time the same form is saved. TransID (above) does not change.
Date created - Date the record was initially entered (with or without errors)
The user who created the record
Date last updated - Date the record was last saved. Does not update with Monitoring or review.
The user who last updated the record
Number of locked fields - Applicable only to forms where field level is required during the review
Number of queries - Both form and field level queries that exist, open and closed
Review level dates and users