Exporting Forms or Entire Casebooks of Subject Data
There are multiple options for getting the PDF version of forms from the subject casebooks. Use the links below to get more detail on each option.
- Download the full subject casebook for a single subject
- Download individual forms from within each subject's casebook
- Download multiple subject casebooks as a group
- eCRF view vs Data View
- PDF file content
- Export archived data to PDF
Casebook of all PDFs for a Single Subject
Prerequisite: User has Access to background export jobs, and does not have the permission "Deny PDF exports".
Web Browser:
From the Subject Manager, PDF export options are available for each subject from the 'More' button:


"Export Casebook PDF" will create a single PDF file of all forms for the subject.
"Zip PDFs" will create a zipped file containing individual files for each form.
Once processing in completed, you can find your PDF/Zip file(s) under Reports/Background Export Jobs.
Mobile App:
Tap the PDF icon on the same subject table as shown below.

iOS will export the PDF to the device's iCloud folder.
If the resulting file shows the form going off the PDF page, it's because the form has not been optimized for paper sizing by the Study Builder. This can be adjusted via the form’s Dots per Inch form property.
PDF for a Single Form
Prerequisite: Does not have the permission "Deny PDF exports".
Individual CRFs can be downloaded from 3 places:
1) The form itself

2) The Scheduled visits Dropdown view (for scheduled forms).
Web Browser:

3) The Longitudinal List (any form)

Mobile App:
Open any form and tap the PDF icon at the top of the form.

At this time the mobile app will print all content designed on the form - including conditionally hidden fields and blinded fields. If Studies have blinded fields, it is recommended that access to printing PDFs is denied to any users that should not see blinded data.
Multiple Subjects' Casebooks - Batch PDF Exports
The batch PDF export tool allows for exporting bookmarked casebooks for multiple subjects at once, complete with navigational linking along with audit trail and query information. The file downloads as a zip folder containing one file per subject.
This is useful for submissions or having the paper version of a casebook for a master file.
Site membership is enforced, so the user accessing it can only export PDFs for their own site(s).
Prerequisite permissions:
- User has Access to background export jobs
- Data Extraction > Access Batch PDF Exports
- Study events report
Field blinding is enforced - so be sure to consider which role is doing the exporting because some data may not be shown if fields are blinded to that role.
On a related note, form view permissions are NOT enforced from the CRF export tool. It should be expected that anyone with access to this tool is able to view all forms being collected at the subject level.
Web Browser:
Batch PDF exports is available under the data extracts menu on the web as shown below.

Proceed through the questions presented to select which subjects and content is needed, including the list of desired subjects.
Only one site can be exported at a time. This is due to data volume limitations. Selecting the site checkbox at the top will include all subjects automatically.

File Format and Content
Files are downloaded as Zipped folders where each subject is a separate file of all its corresponding records.
There are two PDF layouts to choose from:

eCRF view - PDFs are printed similar to how they appear on the screen within TrialKit. This can be helpful for some purposes, but is subject to layout discrepancies or scaling problems. Please review this format for completeness, as every form can be designed uniquely.
Any data blinded to the exporting user will be blinded by displaying "*****". This does not include medical codes, so please be aware of that for licensing purposes.
Data view - PDFs are printed with the data in a listing format. This is the recommended format to use for data archiving or submission purposes. This is because it includes field names/labels and export date stamp. It's also much faster when exporting higher volumes of subjects or records.
In this view, medical codes (if applicable to the study) are blinded by default to all users to make it easier to share the file externally with unlicensed parties.
It's helpful to keep a blank casebook of the PDFs along with the data view PDFs so users can reference how the form appeared to a user during data entry.
Similar to the PDF exports from the subject manager, each file will have an index for easy navigation and headers to display the details of each page.

Links to the audit and query details can be found at the top of each form. Use the links to quickly jump to those sections, and then the index on the left to return back to any form.

List of differences between the two formats
|
eCRF View |
Data View |
| Displays scaled content on legal letter size PDF to match the screen view within TrialKit | Displays tabular data in an organized format for easier readability: Field label, field name, field type, and field Data |
| Dynamically hides fields and label content based on user-defined criteria | Displays all content (fields) that exist on the forms |
| Potential for blank pages due to scaling screen forms to paper | Reduction of scaling issues |
| Slow to process due to business logic and content placement | Fast to build in volume scenarios. No requirement for logic (except for field blinding) |
| Ordered by Visit, with unscheduled visits coming first | Ordered by: Scheduled visits (visit order, followed by form sequence), unscheduled forms (form sequence) |
| Bookmark order: Unscheduled visits (form sequence), followed by scheduled visit order (form sequence within each visit) | Bookmark order: Scheduled visits (visit order, followed by form sequence within each visit), unscheduled forms (form sequence) |
| Potential for content overlap | Machine readable, no overlap |
| Queries display one query per row | Queries display one row per query message to let the reader know how many messages exist on the next page, and query dialog bookmark is split apart from the queries table |
| Event diary is summarized | Event diary renamed Transaction diary to reflect nomenclature inside TrialKit, and contains indicator of e-signaure on applicable events |
| Page footers only contain page number/total | Page footers include study name, page#/total, and date/time stamp of the exported PDF |
PDF File Content
Each Form within a file will contain a header to indicate key information, including:
- Site
- Subject ID
- Form name
- Visit Name (if applicable)
- Record ID - as seen in the data exports and on screen when a form is opened. This is unique for each record within a given study
- Date - visit date from the form
- Current status
Navigation is made simple by the PDF index, which is usually found on the left of native browser viewers. The index provides the ability to jump to specific visits and forms.

Blank pages or tables
Casebooks exported to PDF, for submission-readiness purposes, need to include metadata and information related to the history of data entry on that form. Even if there is no history of data changes or queries, those sections are still included in the PDFs because blank tables can still serve as confirmation to an Auditor that the section is applicable but no data was necessary.
As workarounds to those blank tables, users can easily navigate around blank pages by using the embedded bookmarks in the PDF, or those sections can be excluded from the file entirely within the export configuration.
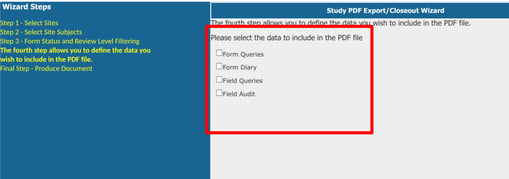
On the same topic, when exporting the CRF view of the forms, blank pages are possible due to calculation variance that can exist between a form on screen versus a form on paper. The workaround to that, and recommended approach is to export the data view (described above) instead of the CRF view.
Export archived data to PDF
Most of the time, the PDF of the most recent data is all that's needed. However, you can also export the historical data of a given form to PDF. It's like a snapshot in time of how the form looked. This would be similar to exporting the archived data from the data extracts screen, except this method gets it on PDF.
Common use case for this is for something like eConsent where the Participant fills out consent once, and then re-consents later. The first instance might need to be exported to PDF because only the current/most recent version is available in the Participant's casebook.
To do this, open the desired form (next-gen forms only) and scroll to the bottom where the transaction history is displayed. Tap the PDF icon next to the point in time that you need to the data for.

