Each study is setup differently with rules for workflow and data review. This article will cover the review process in a common configuration for both Monitor review and Investigator sign-off.
Use the article index to jump to the section pertaining to your role and objectives.
Record/CRF Reviewing Overview
Record review levels are set up by the Study Administrator based on user roles. If you have the ability to review and/or sign off on records, a button will be displayed at the bottom of every subject CRF to mark the corresponding data as reviewed at your role level (e.g. Monitor review, Data Management Review, Investigator Reviewed, etc). Batch review is optionally available from the Action Item Report, if the study is set up to support it.
Important points on how record review works in TrialKit
The data review workflow in TrialKit can be configured to allow only completed records (no open queries) to be reviewed/locked, or it can be configured to allow the first review level (typically Monitors) to perform an initial verification regardless of the form's current state. Data changes on Monitor tagged forms will remove the soft review "tag" level. This gets logged in the audit trail and Monitor Report.
Reviewing should not be confused with Freezing, which can be done anytime by anyone with that permission.
Studies may be set up for partial review capabilities where a reviewer can lock individual fields on forms to prevent further data changes on specific data points. In these cases, an entire form cannot be reviewed until all necessary fields have been locked on the form.
Site users may also have permission to unlock (or un-monitor) those fields if they need to make a change.
Monitored or unmonitored (locked or unlocked) fields are clearly shown in the Field Lock (FLSV) Report.
A CRF can also be reviewed or locked by the first review level (typically a study Monitor). Depending on the study design, this may first require that all queries are closed on the form.
For a list of records awaiting a review level, use the Action Item Report. The progression of records through review levels can be referenced on the Dashboard Report. For Monitors to track any initial verifications and subsequent changes that sites have made, use the Monitor Report.
Reviewing or Monitoring Without Field Source Verification
Prerequisite
User has the role assigned to a given review level and has Access to the Action Items Report.
When marking a record as reviewed, by default will "lock" the form from any other changes, including additional queries. The only exception is if the first review level is configured for Soft review, where the record will be "tagged" rather than "locked".
The easiest place to see all records ready for review at a given level is the Action Item Report.
Web Browser:
.png)
From here, you may or may not see all the sections below, depending on your permissions. Tap the section header to expand the list of records ready for review at that level.
.png)
Mobile App:
.png)
From the list you can filter by site, select forms to open/review, or batch select for performing bulk actions. Some options shown below are based on your user permissions determined by a Study Administrator.
.png)
You will see the option to mark a record as reviewed when the form is open.
Web Browser:
Tap the confirm review button at the bottom of the form. Once that is done, you may be redirected to the action items report if that is where you are working from. Otherwise, the review history will be displayed at the top of the form that was reviewed. If you are not redirected to the action items, use the link at the bottom right side of the screen.
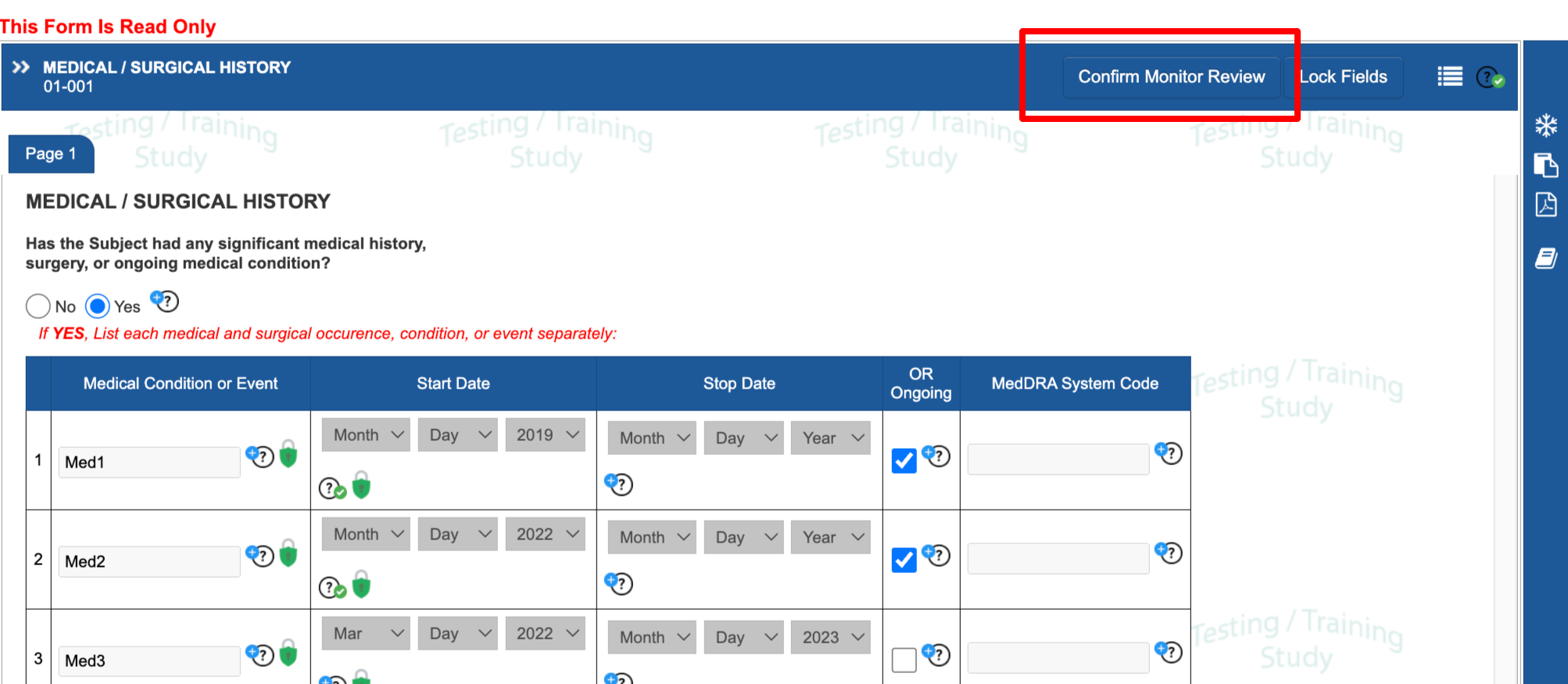
Mobile App:
Tap the Review Icon in the toolbar at the top of the form. In this example, the icon contains a value of "1" - meaning the record is being reviewed at the first workflow level.

Reviewed Status Icons
The record status icons will indicate which level records have been reviewed based on the order of workflow starting with One and sequencing up to Five.
Web | App |
|---|---|
|
|
Batch Review/Locking or Bypassing Review
Records can be reviewed more quickly in batches without opening up each form. They can also be bypassed in batches, if the study rules allow.
Prerequisite
Access to Subject Record Management - Batch Review Selected Records and Bypass Review Level.
Note: Bypass permission must be granted along with batch lock permission, but the batch lock can be granted without the bypass permission.
Web Browser:
Batch Review can be done in the action items report by selecting a group of records and then tapping the batch review button at the bottom.
.png)
Batch reviewing All forms and Selected forms are two separate permissions.
If all records are selected (the checkbox in the column header), but the user does not have batch permissions for ALL records, the system will prompt for a filter to first be applied so only a subset of records can be batch reviewed at once.
Bypassing Own Review Level
Prerequisite
User’s role has permission to Subject Record Management > Bypass own review levels, AND;
User’s role is the role assigned to the review level.
If the bypass permission has been granted to your role, it can be performed from the action items report as shown below, or directly from individual forms.
.png)
If there are field level SDV requirements within any of the forms selected, and those SDV requirements are not met, the batch review will still get processed, but will return a popup message letting the user know which records the SDV could not be performed in.
At the form level, the option to bypass the review is found at the bottom of the form.
The bypass option will display regardless of field level SDV, if the reviewing user has the permission.
.png)
Bypassing ANY Review Level
Prerequisite
User’s role has the permission to Action Items Report >Bypass review levels
This permission allows any user to bypass review of any level on behalf of the reviewing role. This can be helpful if, for example, a Data Manager at Review Level 2 needs to “pull down” a record that is pending for Monitor review at the first level, but where it has been determined that Monitoring is not necessary.
If this is available to a user, the action items report will display a bypass option under each review level section. Here’s an example:
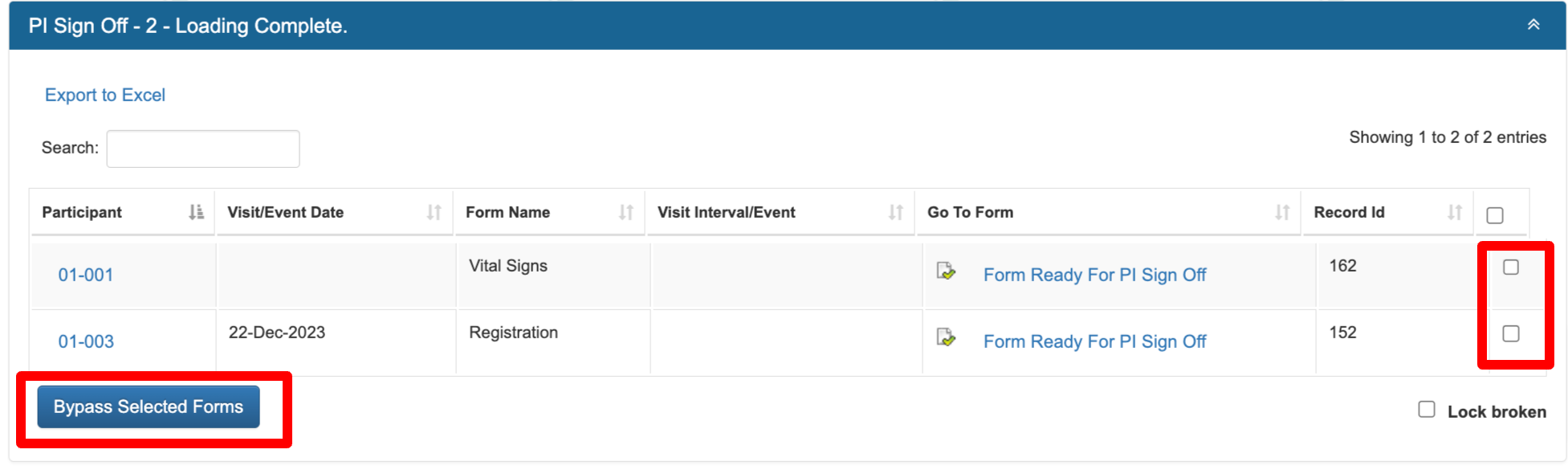
Volume Batch Locking
Web Browser:
There is a separate function available to easily review ALL records for a given site and form depending on the permissions granted. It allows for batch reviewing an entire list of records for a given form without selecting groups from the action items report.
Prerequisite
User must have access to Subject Record Management - Volume Batch Record Lock.
When enabled, users will see this option on the Subject Manager the following screen.
Web Browser:
.png)
Select site(s), form, and level where. you want the records to be locked. Remember, the user will be limited to their own sites and assigned review levels.
.png)
Once executed the number of records locked will be displayed for reference.
This function does not check which forms are omitted from review levels. For example, if the Registration form is omitted from the Investigator review in the study design, the action items report will account for that, but the volume batch lock function will not. In other words, the Investigator would still be able to sign off and lock all Registration records at their own level.
Monitoring With Field Source Verification
Some forms may require source data verification before the whole form can be marked reviewed.
Prerequisite
The user's role must be assigned to the same workflow level that is configured to perform field source verification.
All required fields must be source verified (locked) before the form can be reviewed and progress to the next workflow level. Those fields can be seen when the form is open.
Web Browser:
In the image below the highlighted field has not yet been locked. Until doing so, the form as a whole cannot be marked reviewed and locked. In other words, all required SDV on the form must be completed before the form can be marked as reviewed.
If your role is responsible for the review, tap on the Lock icon to SDV lock the field. This will disable any data changes on that field.
Other users will see the lock icon as well, but will not be able to change its status.
.png)
Mobile App:
Tap and hold the lock icon next to the field for 1 second.
.png)
The button at the top of the page, "Lock Fields" also provides a quick option to lock all fields on the page. This can be helpful when many fields exist on the page and they are all ready to be locked.
If a query needs to be added on a field, it cannot be locked. Simply unlock the field and then add the query. This will also ensure that the site can change data as needed before the field is SDV locked again.
Web Browser:
.png)
Mobile App:
.png)
When fields are locked, data entry personnel will only be able to change the data in those fields if they have the Field Unlock permission, granted by a Study Administrator.
As fields get locked they will get stamped in the Field Lock Report (discussed next).
Field Lock Report
This report, also referred to as the FLSV (field lock source verification) report, is a good way to see all fields that are either awaiting lock or have been locked (i.e. SDV history and outlook)
Prerequisite
The user has access to the Monitor Report.
.png)
The Field Lock Report displays the defined data fields which are either awaiting review or have been reviewed (locked).
The Field Lock Report can be found under the Reports menu. Any user role with access to the Monitor Report will also have access to the Field Lock Report.
A table similar to below will display, which allows for filtering on specific field statuses, forms, and fields:
.png)
To see which fields are awaiting lock, filter the status dropdown to "Unlocked" records.
To see a list of what historical work has been done, filter the list by the status "Locked" records.
"FLSV Last Date" is the date when the field was last locked.
"Age" is the time (days:minutes:hours) between the trans date on the form and the date of field lock.
Batch Unlock fields
Prerequisite
User has access to Unlock fields within Query Management
Fields can be batch unlocked if needed as an alternative to unlocking fields individually within the forms.
.png)
If fields are batch unlocked from this report, all pre-existing review levels will be automatically removed and require re-review. In other words, if the Investigator has already signed their review, that will need to be redone if the SDV lock is removed.
Applying Signatures
Records progressing through the review levels defined in a study often require eSignatures at one or more levels. This is commonly done by a Site Investigator as a final review step but can differ among studies. Records available to review can be accessed via the Action Item Report on both the Web Browser and the Mobile App as described in the first section of this article.
Once a record is marked as reviewed, if it requires a signature, you will see a popup window requiring an electronic signature. This is done by using sign-in credentials on the web browser, or by handwritten or biometric signature on the Mobile App.
Mobile App:
.png)
There are three methods for providing eSignature within TrialKit
Traditional username/password entry - Web Browser and Mobile App
Handwritten (Analog) signature - Mobile App only
Biometrics - Mobile App only on devices with biometric support
On the signature window in the Mobile App, the handwritten option will be the default. Biometric or Sign In options can also be selected if preferred and if the device supports biometrics.
When a signature is provided the system logs the event, user, date, and signature type utilized. This information is presented in audit trails with other information.
Batch Signatures
To perform review and signatures in batches, or to bypass record sign-off on subsets of records are functions that can only be performed if the user’s role has been granted the corresponding permissions. Batch and bypass review can be done from the Action Item Report.
Unlocking Records
By default, any user role responsible for a given review level can unlock that same level if it is the most recent review level performed. If the record has progressed to other levels, the user will need the Unlock Record permission, granted by a Study Administrator, to unlock other review levels.
Study Administrators, or other users with access, can batch-unlock records from the Study Events Report.
If all review levels are removed, and the form contains SDV-locked fields, those also can be unlocked by any user with the permission or in batches from the Field lock report.
If a review level is unlocked and the previous review level was omitted or bypassed, that level will also be ignored and the record will return to the status prior to that level.
Freezing Records
Freezing a record is an optional step that will prevent any data changes from happening. This is not a direct part of the workflow, so can be used optionally as needed.
Records can be frozen individually, for whole visits, or for the whole subject.
Prerequisite
Access to Subject Record Management, Freeze Form
Freeze a single form/record
This is available at the top of any form, regardless of the current status of that form:
Web browser:
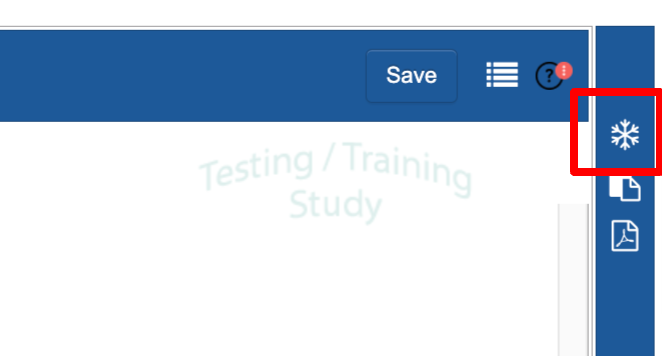
Mobile App:
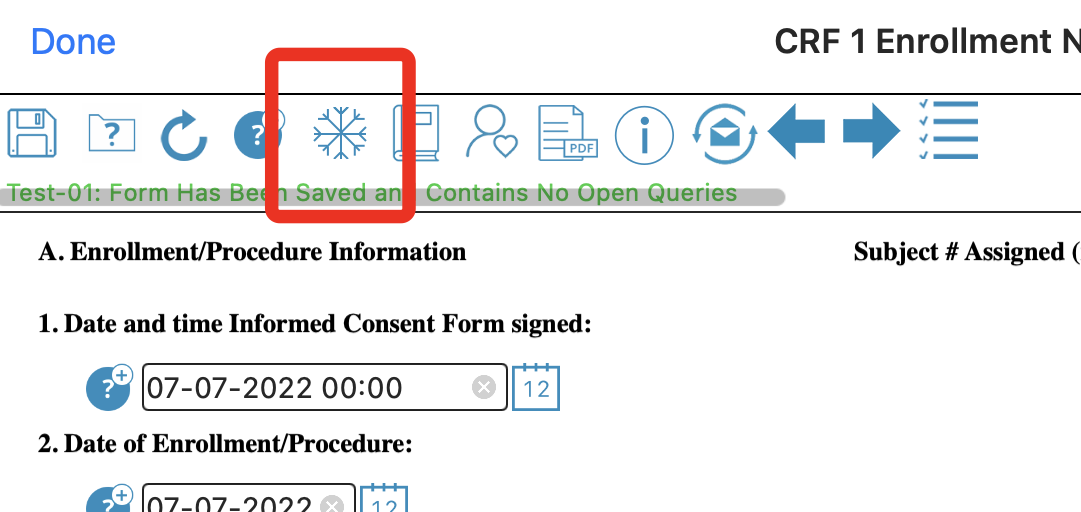
Freeze a visit or subject
This is available within the subject's casebook screen:
.png)
After tapping, there will be options to freeze a specific visit or the entire subject.
Finding Frozen Records
To see a combined list of all records and their freeze status, use the data exports.
Review Specific Cross-Form Data For the Current Subject
If reviewing data for a given subject, there is a quick method to do so without opening forms one by one or filtering reports for a given subject.
There is the ability to review reports directly from the subject's casebook screen. the option is at the bottom right "Execute Reports", as shown below.
NOTE: Reports must have been built by the Study Administrator and made available to your role.
Web Browser:
.png)
Selecting "Execute Reports" will open a list of data listing reports created and available for your role.
NOTE: The same report can be run under the "Reports" but executing it within a subject provides a pre-filtered list for the current subject.
.png)
Monitor Report and Reviewed Records Listings
There are reports available to see the history of what records have been reviewed. These are listed below.
Dashboard report
Record Status Report
Monitor Report (specific to the first review level)
For the first review level in the study, the Monitor Report will show what is awaiting or has been reviewed at the first review level. Normally this is Monitor Review, which is the reason for the name of the report.
This report is especially helpful for studies where two initial passes are being done on records, referred to as a "soft" review (discussed above).
Prerequisite
The user has access to the Monitor Report.
The Monitor report lists all records in the study, with the ability to filter by status:
All records - Excludes forms omitted at the first review level by the study design.
Records awaiting first review level - Excludes forms omitted at the first review level by the study design.
Records changed since the initial review (only applicable if study is configured for Soft review)
Records reviewed at each workflow level after the first one.
Tip
Monitors can use this to filter and export work performed at different date ranges
Access the Monitor Report under the Reports menu from both the Web Browser and Mobile App.
Web Browser:
.png)
Several filters exist for the ability to focus on isolated groups of records.
.png)
The data included in the exported data include:
Site
Subject
Form
Visit
Visit Date
Initial Review Date
Initial Reviewer
Current Form Status
Number of Queries
Changed Since Verify
Record ID
Mobile App:
Located in the Reports menu.
.png)
FAQs
I don't see the option to mark a form as reviewed. What factors are there to consider?
Your role is assigned as a reviewer.
The record has either been reviewed at the previous level or if it is the first level review the form does not have any open queries.
There are still fields on the form that requires source verification.
The form is omitted at specific review level(s).
Monitors want to mark a form as reviewed even though there are open queries to address. How is this done?
The study Administrator must configure the review level for a "Soft" review. This will allow the reviewer to "tag" the form as reviewed without locking it like a normal review does. If any user resaves the form when the review tag is present, the tag/review level will be removed.