How to blind (hide) data to specific user roles
User roles can be blinded to specific fields within forms so the data is not visible when entered by another role or when data is being computed or populated which needs to be hidden.
Where Does Data Gets Blinded?
Field blinding is enforced on all field types within forms, but not within normalized tables.
When a field is blinded, there are several places in TrialKit that enforce that blinding, when the blinded role is accessing any of the following areas:
On forms during data entry or form viewing
Audit trails where updated data changes are displayed
Queries Report - Hides any queries on fields that are blinded to the user role viewing the report. Form view permissions are enforced here as well.
Report Builder/Ad-hoc reports - Hides the blinded column
File Repository - Files uploaded on blinded upload fields will not be shown in the file repository
PDF Exports
Data Exports - Displays “*****” for data that exists but is blinded
There are two ways to blind data to a user role. Both are described in the remainder of this article:
By Field
By Form
Blinding Data Fields
Specific data can be blinded within forms. Blinded is cross-platform compatible. In other words, if the form/field is configured on the web or mobile app, it will be enforced on the other platform.
Web browser: Configured within the role security settings
First select the role that needs to be blinded, then open the blinding options:
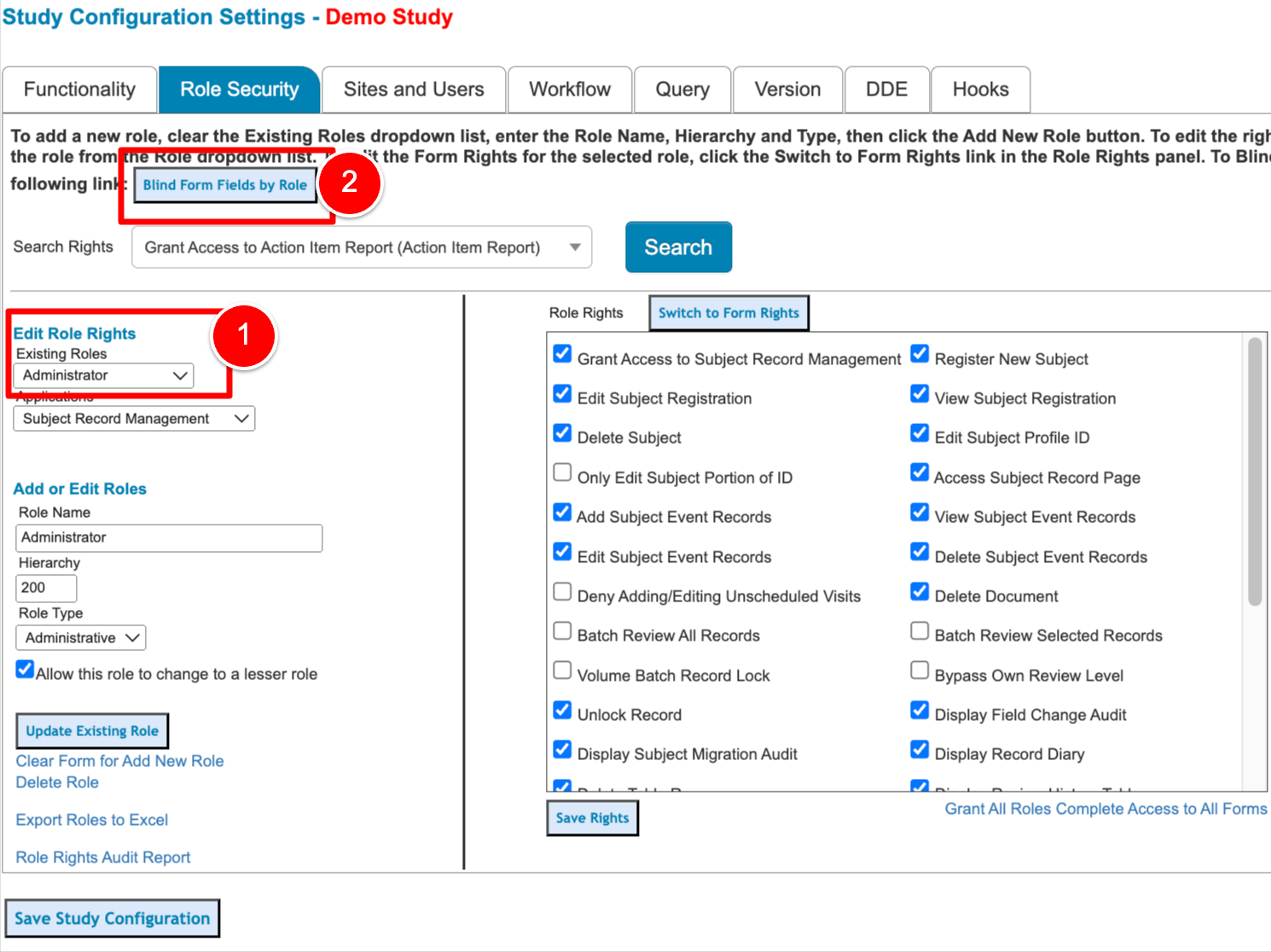
Then select which form and fields that need to be blinded to the role indicated on the right side of the screen:
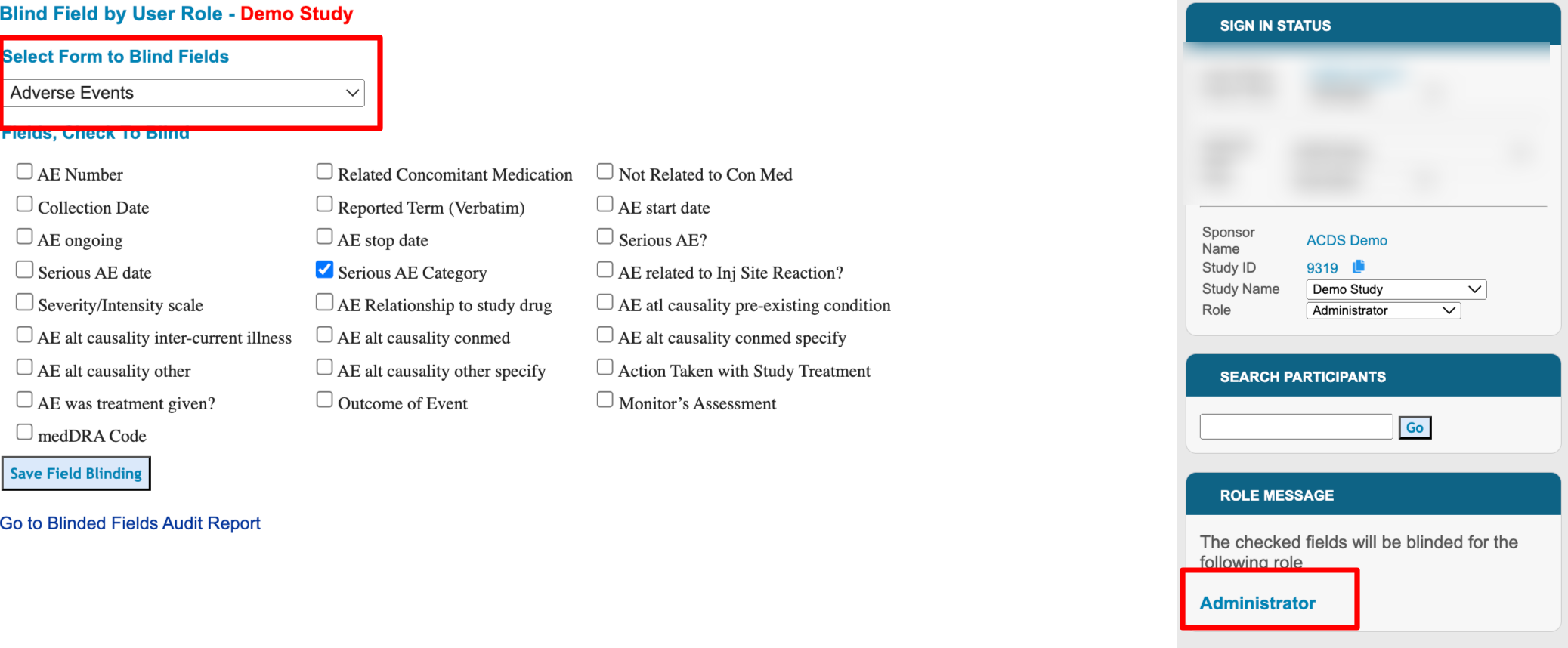
The form builder also allows for quick access to a given field's blinded roles. With any field selected on the form, access the blinding in the field properties.
.png)
Mobile App:
Within field's properties
Tap on a field within the form builder, and then open it's properties:
.png)
From their tap on the roles that need to be blinded, taking note of the field name displayed at the top to verify the correct field is being set up:
.png)
Tapping 'Done' at the top will save the settings. There's no need to save the form within the form builder.
Field Blinding Audit Report
An Audit report tracks any changes made to field blinding on forms. It is accessible from the blinding configuration screen on the web:
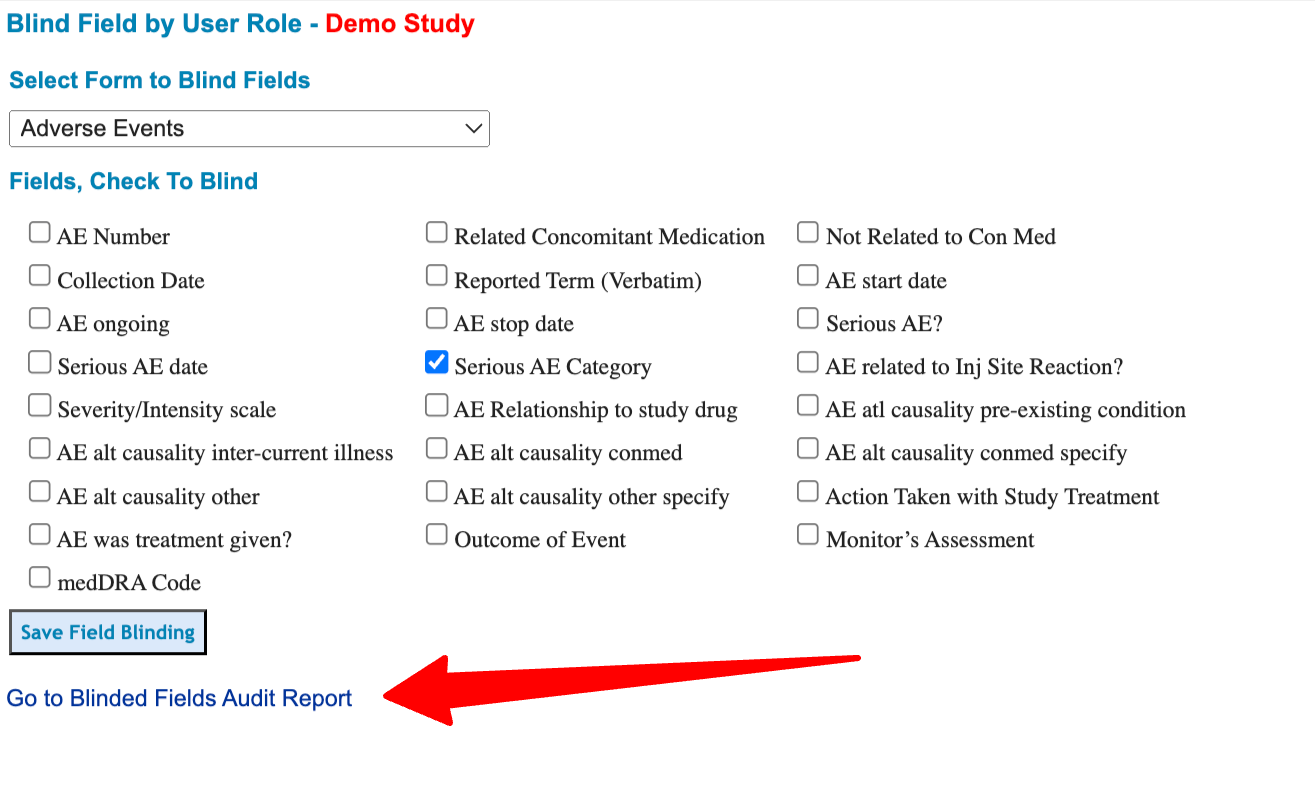
Blinding Whole Forms
It might be necessary that certain roles should not be able to view an entire form. This is easily handled with role security settings, form permissions.
Form view permissions are enforced within subject casebooks and the Queries Report, but not in all the places where field blinding is enforced (e.g. Data Exports). For that reason, it might be necessary to also blind the fields on the form if the user role has access to data exports or other reports.
Web browser:
Select the role to configure, and then form rights button:
.png)
Mobile App:
.png)
Tap the role to configure and then form permissions option:
.png)
From there, select which forms should have view and/or edit rights for that role.