General Information
Supported Browsers
TrialKit is validated for data entry with the following platforms:
Google Chrome
Microsoft Edge
Firefox
Chrome is the only browser validated for use with TrialKit across all other lower-impact (non-data saving) functions.
Supported Mobile Versions
The TrialKit mobile apps (via iOS and Android) are optimized for the current and previous major version of iOS and Android. Normally this spans all devices that have received updates in the past two years. All functions cannot be confirmed to work correctly on Operating systems that are older than 3 years.
User Preferences
The system will ask each user to set or verify specific information as a new user when signing in the very first time. These are:
Preferred time format
Timezone
Privacy Policy agreements
A prompt will display until those are set. To later change preferences, access them as shown below for both the web and the app.
As an option, a phone number can be saved for the purpose of receiving 2-factor authentication codes if the study is configured for added security.
NOTE: By default, if preferences are not updated, users will see date fields in DD-MON-YY format and time fields in 24-hour format. Time zones are required to be set by each user when signing in for the first time. If a timezone is not set, the system will default to GMT.
If needed, user preferences can be changed, learn more here.
The date and time format must be set by each user individually. It cannot be forced as a single format for all users in a study.
Signing In
If you have been provided access to an existing study, you should have received an email from one of these addresses:
webmaster@clsds.com
mobileadmin@trialkit.com
That email contains a unique link to get signed in. The link must be used within 1 hour or else a new one should be requested via the ""forgot password"" option on the sign in screen.
Not Getting The Email?
If you don’t seem to be getting an email with your sign-in information, please take the following steps:
Check your spam folder.
Verify the following domains are white-listed with your IT department or email platform:
clsds.com and trialkit.com
Request a new sign-in link by using the Forgot Password option. The email should be received within 1 minute.
If none of the above work, submit a support request to have a technical team member verify the email is being sent.
Use the link contained in that email to sign in. The link expires 60 minutes after being sent. If yours is expired or you didn't receive a link but were told that you should be able to access the system, simply request a new link by using the forgot password option. Be sure to use the same email address that was registered with the system by your study Administrator.
Alternatively, you can find the website at trialkit.com or via the TrialKit mobile app on both the iOS app store and Google Play. From there, use the Forgot Password link.
Prompt for Basic User Settings
After signing in for the first time, the system will prompt for timezone and agreement to site policies. Please be sure to set the correct timezone for your region to ensure data checks function correctly on the study.
Biometric Sign In
After your first sign-in on the mobile app on a personal device, biometric sign-in will be an option to make access more secure and convenient.
2-Factor Authentication
Some studies may require 2-factor authentication. If this is the case, a 4-digit code will be sent to your email address for any new device you sign in with.
Subject Management
The Subject Manager is where subjects (also referred to in this knowledge base as ""Participants"" or ""Patients"") are registered in a study and where their records can be accessed. This is dependent upon your user permissions. Web Browser: Locate the Subject Manager under the Subject menu in the menu bar, or via the button in the top header area.
Note: The term used for ""Subject"" may vary across studies. This is defined by the study Manager.
.png)
.png)
Mobile App: The Subject Manager is found in the bottom navigation panel, or by tapping ""Access My Subjects"" from the Home screen.
.png)
Once inside the Subject Manager, you will be able to register new subjects as shown below and access current subject casebooks by tapping on the subject ID.
Registering/Adding New Subjects
Depending on the study, subject IDs are either automatically generated or manually entered. This and the format of the profile ID will depend on how the study is configured. In this example, the system will auto-generate a new subject profile ID. Web Browser:
Tap the button to add a new subject ID and open the registration form. The button may be titled differently across studies.
.png)
Mobile App: Tap the add new subject button.
.png)
Once a new subject is created, The ID will display in the table. Tapping on the ID will open up the subject's casebook for entering additional forms.
If the Registration form contains any errors, the subject's casebook cannot be opened. Errors must first be resolved on the registration form.
To re-open the initial registration form, tap the status icon on either the web browser or mobile app.
.png)
.png)
Read more in these links about the following topics:
Searching for Subject/Participant
The subject search option on the right side of the page is a quick an convenient way to jump to a specific subject ID, or directly to the subject listing (Subject Manager page) from any other page. This field gets keyboard focus within the subject manager so it's always easy to start typing, tap enter, and jump to another subject.
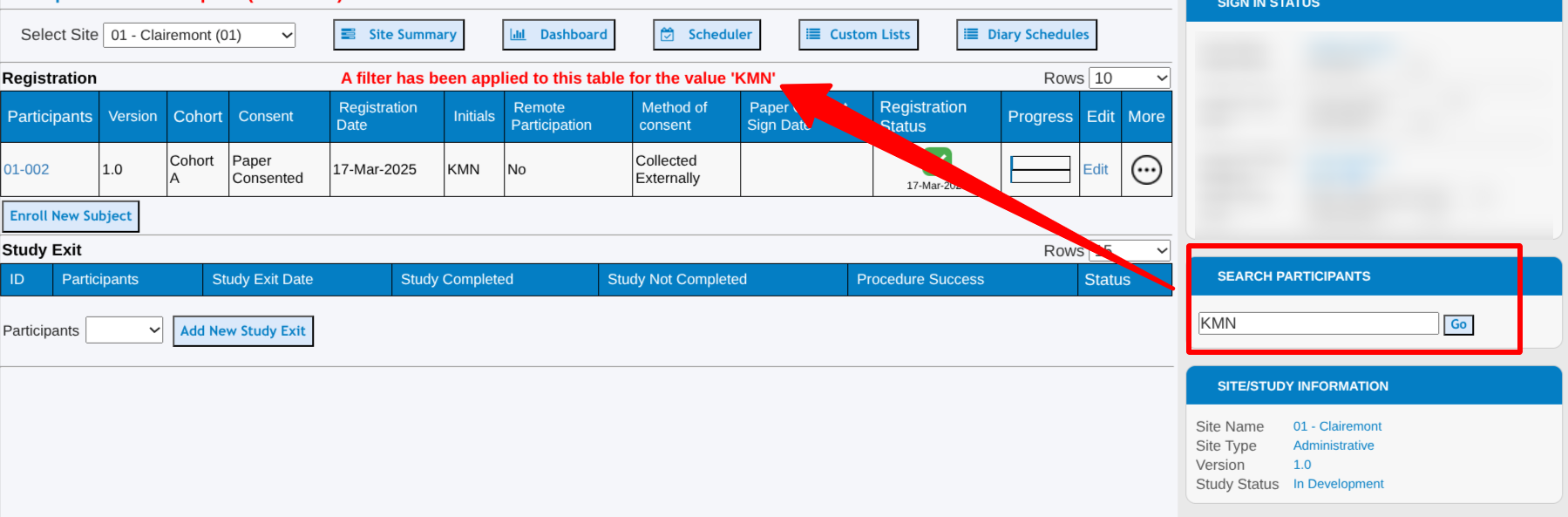
Providing Access to Study Participants (Patients)
If the study is registering Participants to access their own forms for data entry (ePRO), the registration form will contain a field on the form for collecting the Participant’s email address. When adding an email address, please make sure it is an email owned by the Participant. The system will run checks to verify the email address entered is NOT:
Already in use by another subject in the same study
Already registered within TrialKit as a Clinician user
Patient Privacy
Collection of the patient/participant's email address is necessary to give the Participant access to the system and send notifications on forms that become due.
TrialKit is HIPAA-compliant and focuses heavily on data privacy. Email addresses are not attached to Participants' data and are blinded to other users in the study who do not need access. Each study should have its own privacy practices to properly enforce who is able to view the Participant's email addresses.
Use of fictional or un-owned email addresses:
TrialKit's end-user agreement requires that email addresses collected by the system have been given explicit consent by the address owner to be saved and used by Crucial Data Solutions solely for study-related activities.
Crucial Data Solutions prohibits the use of fictional emails that are not owned by either the Participant or Sponsor. Email addresses that bounce or report spam will greatly impact the study’s ability to deliver email notifications effectively to all of its Participants.
Managing Your Queries
As data is entered on forms or as data is reviewed, queries may be opened. There are two types of queries: System queries and Manual queries. All of these can be seen and managed from the Queries Report - located in the Reports menu.
Once open, you will see a table like the one shown below. This report contains links to the corresponding form where the query exists and options to view details or comment on the query. Tap on the ""Msg"" column to open the query details and post comments or close the query, depending on user permissions.
Web Browser:
.png)
Mobile App:
.png)
Once open, you can choose between the different query types. The resulting list can be filtered further if needed via the filter icon at the upper right corner, or exported via the share link at the bottom right.
Tapping any row in the queries table will open the record where that query exists. Tapping the dialog icon on the right will open the query dialog for posting a message or closing the query (permission dependent).
Read more here to learn about query definitions and management.
Action Items
The Action Item report is helpful for Coordinators, Monitors, and Investigators to access a combined list of key action items that help drive the progress of data collection. It provides a listing of the following:
Records missing - Visit window has passed
Records with open queries or errors needing to be resolved
Records where data was changed and reasons for change are pending
Records awaiting review or eSignature
Users may see different items in this report depending on individual roles and permissions. Access Action Items within the Reports menu on either the web browser or mobile app.
.png)
Within action items, select one of the available sections and then change to the desired site via the filter at the top.
If using the Missing Forms section, like the example below, take note of the ""Last Run"" date indicated at the upper right. This will let you know if the report needs to be refreshed for an updated list, or if it's already been refreshed for the current day. This can take some time for higher-volume studies.
.png)
Data Entry FAQs
Q. Can I open multiple browser tabs/windows?
A. We do not recommend opening multiple windows/tabs because it may lead to conflicts with saving data if multiple subject records are opened at once by the same user. If those conflicts do occur, the system will display an error message.
"