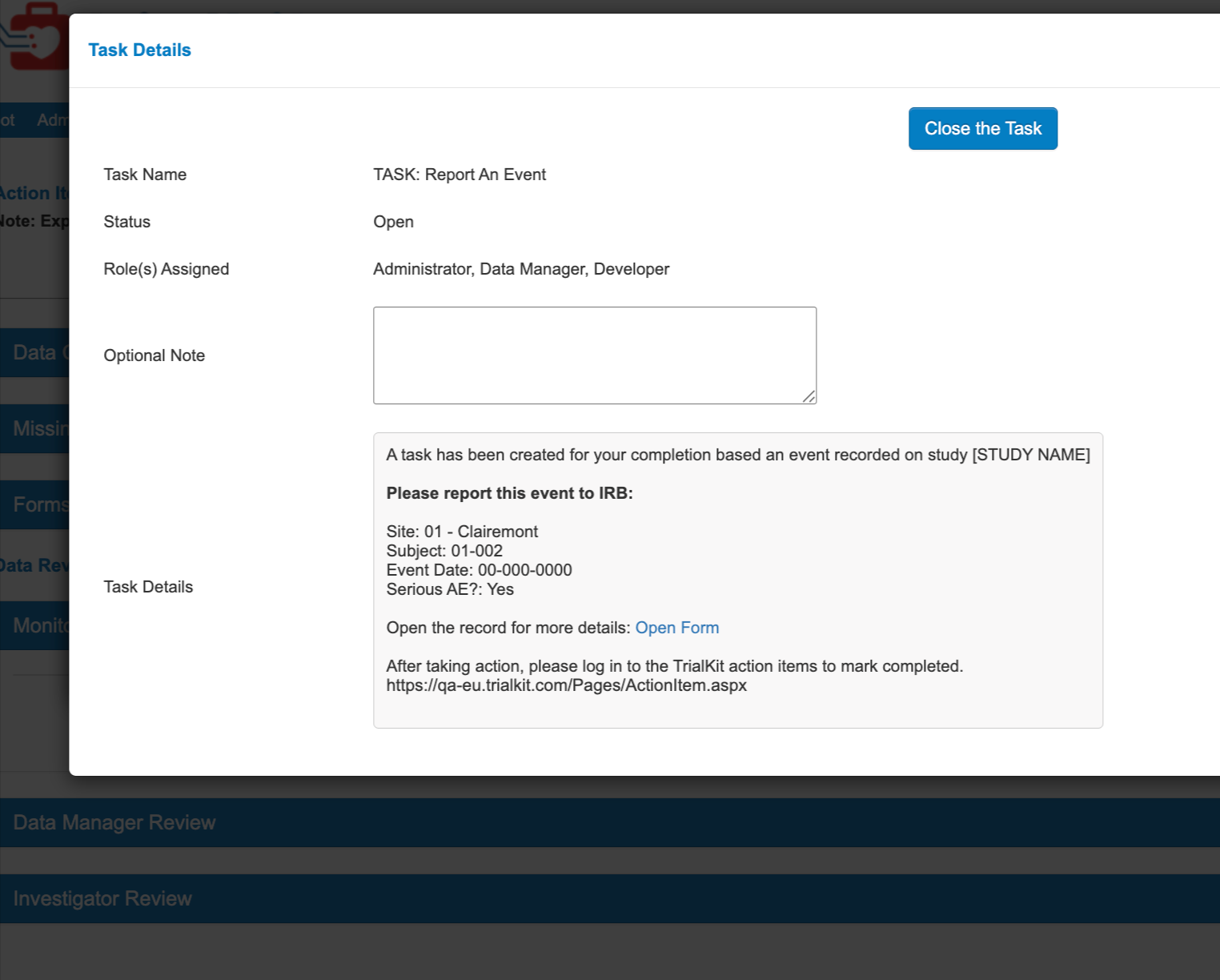Study Tasks are action items that get dynamically assigned by conditions defined by the study Administrator in parallel to notifications being sent out. For example, a form might contain logic that sends an email notification to Data Managers when an Adverse Event is reported. That notification also creates a task so the study Team can track any follow up actions that need to be performed.
Tasks can be accessed from the Action Items report.
Prerequisite
User has access to the action items report
The roles that a given task is assigned to is based on the recipients of the notification that was triggered. This is defined by a study Manager via the role distribution. Any user with one of the listed roles will be able to view and close the task.
In the action items report, tap the tasks link.
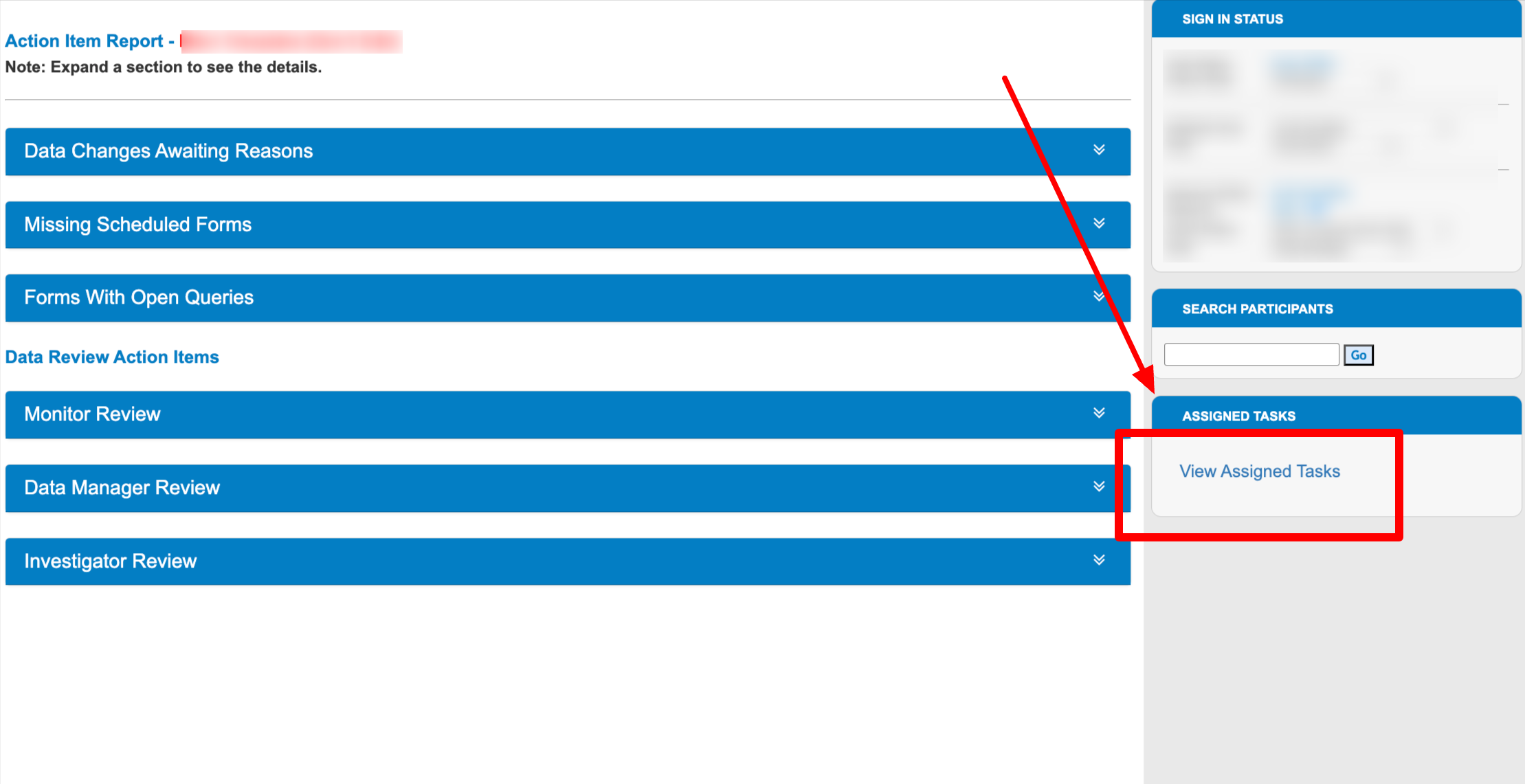
In the resulting popup window, tap the task name to view the details, or tap the date to open the form where the task was created from.
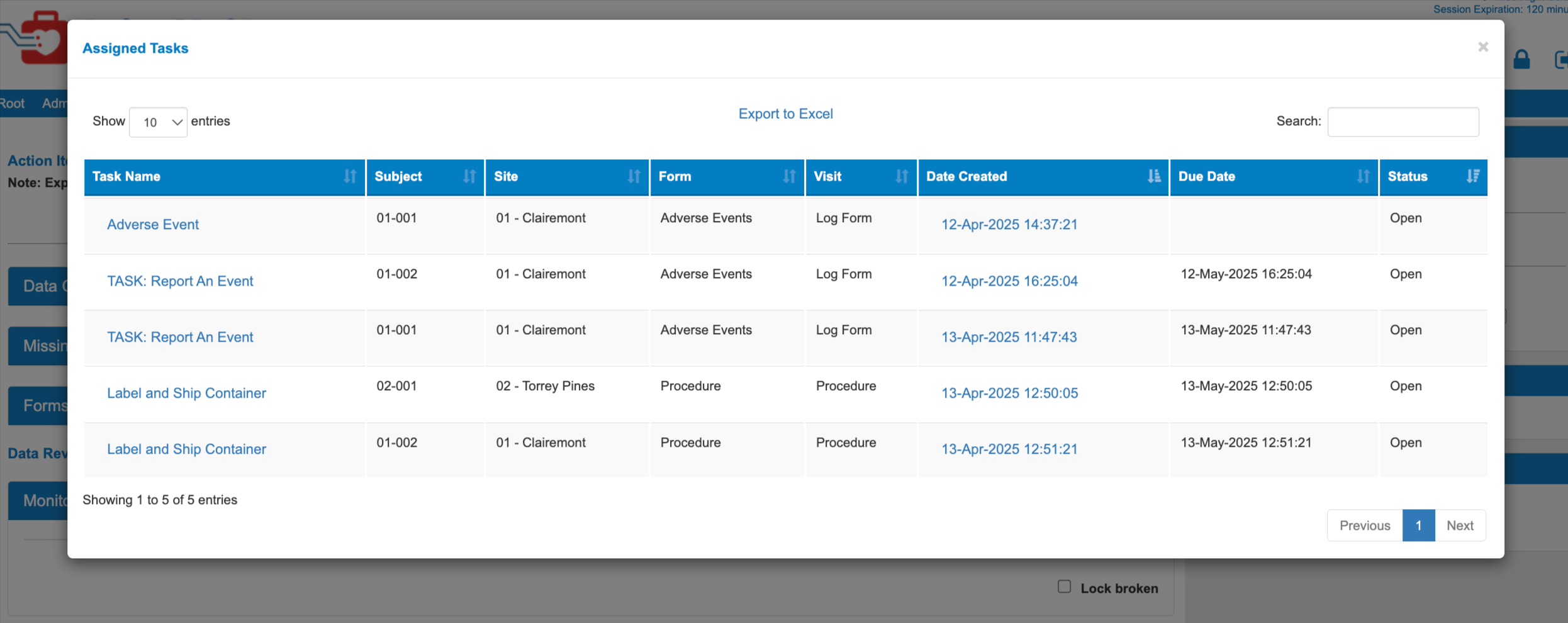
Tasks are sorted by default based first on what is open, and then by date created (oldest to newest).
The due date is based on when the task was created and the the defined duration allowed by the study Administrator that configured the task automation.
When viewing task details, the message that was sent out in the notification will also be available here.
Use the button at the top of the details window to close the task.