TrialKit can be accessed from a web browser at trialkit.com, or via the mobile app on both Android and iOS by both Clinicians (Study Personnel) and Participants. This article guides Clinicians or other TrialKit Personnel through the sign-in process.
Participant Sign In is discussed here.
If you received an invite from the system, use the one-time-use link contained in that email to sign in. The link expires 60 minutes after being sent. If yours is expired or you didn't receive a link but were told that you should be able to access the system, simply request a new link by using the forgot password option. Be sure to use the same email address that was registered with the system by your study Administrator.
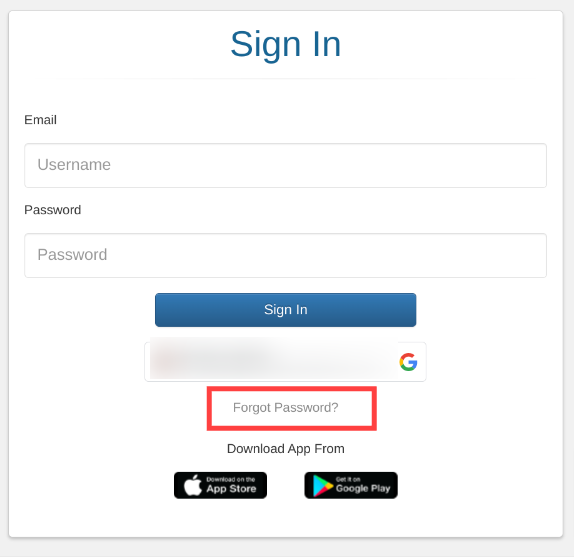
Not Receiving Sign In Email?
If you don’t seem to be getting an email with your sign-in information, please take the following steps:
Check your spam folder.
Verify the following domains and IP addresses are white-listed with your IT department or email platform
clsds.com
trialkit.com
Request a new sign-in link by using the Forgot Password option. The email should be received within 1 minute.
If nothing is received, contact your study Administrator and let them know.
The study Administrator can intercept the reset link on your behalf and provide it to you directly. Admins read here about how to do that.
If none of the above are working, submit a support request to have a TrialKit technical team member verify if the email is being sent to your address. At this step, the issue is moste likely a domain email problem on the side of the recipient where the email is getting blocked. Read more below on how to solve that.
After Signing In The First Time
After signing in for the first time, the system will prompt for timezone and agreement to site policies. Please be sure to set the correct timezone for your region to ensure data checks function correctly on the study.
After successfully signing in, you will be brought to the home screen of a study where your name and role should be visible on the screen.
Read more here about Navigating TrialKit.
Biometric and 2-factor Sign In
After your first sign-in on the mobile app on a personal device, biometric sign-in will be an option to make access more secure and convenient.
Some studies may require 2-factor authentication. If this is the case, a 4-digit code will be sent to your email address for any new device you sign in with.
Supported Browsers
TrialKit is validated for data entry with the following browsers:
Google Chrome
Microsoft Edge
Firefox
Chrome is the only browser validated across all other lower-impact functions outside of data entry, such as various reports and study configuration tools.
Changing An Existing Password
To change your password, the easiest thing to do is reset it with the Forgot password link as described above. Alternatively, if already logged in, access the Change Password function on the main menu.
Web browser:
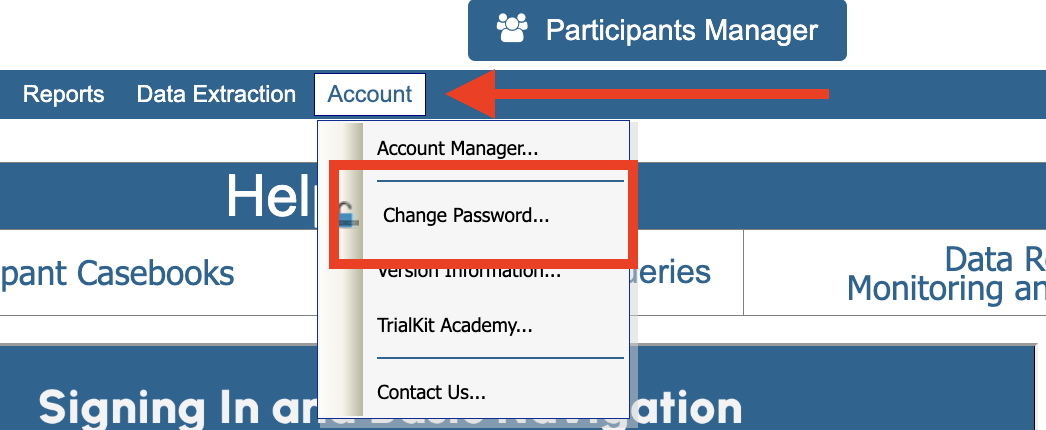
Mobile App:
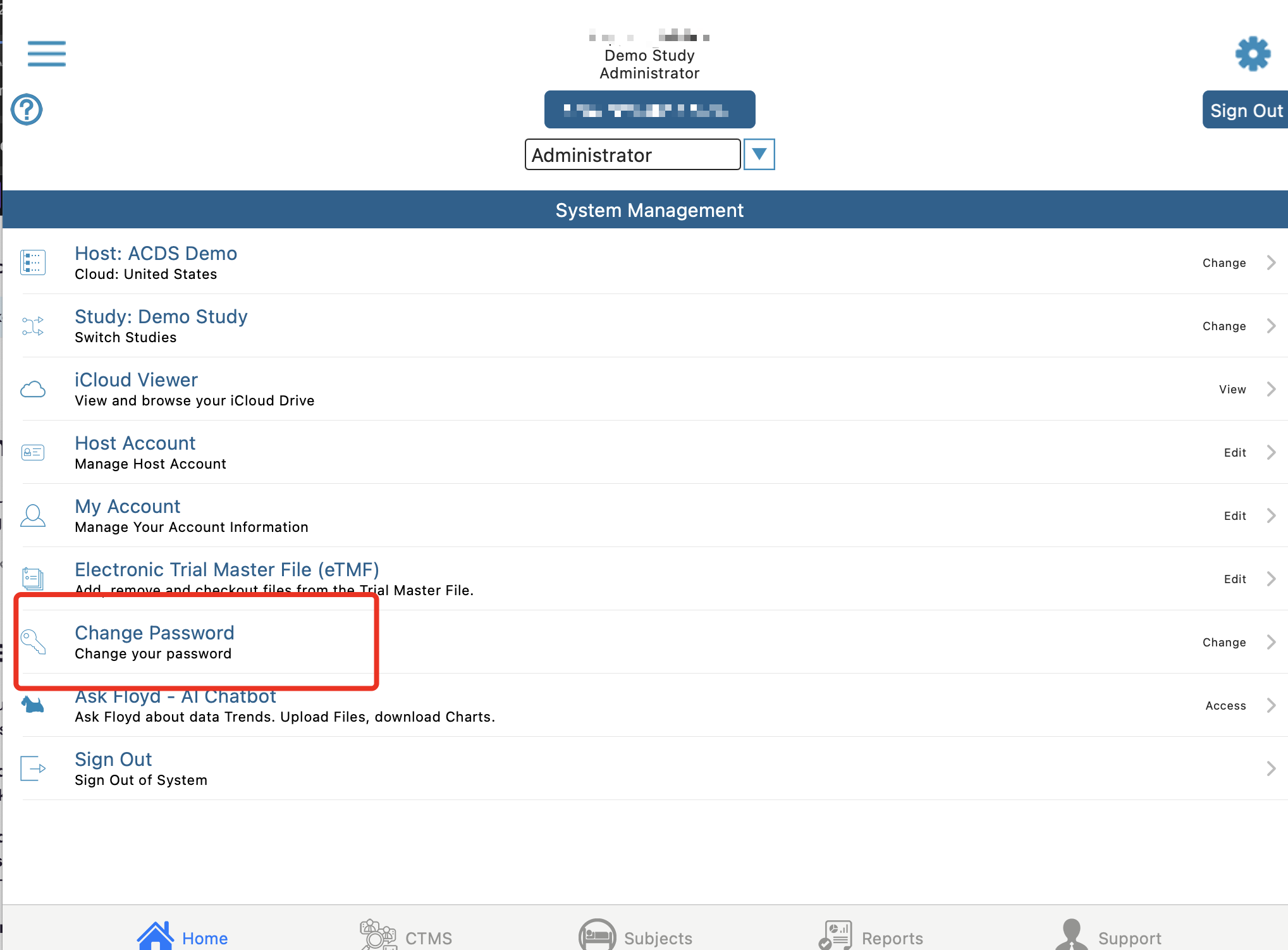
Troubleshooting Sign In
If you have trouble signing in, the first step is always to try resetting your password. If you still have trouble after doing that, check the list of possible scenarios listed here, and follow the directed steps.
If you received an email but the link is telling you its expired, reset your password once more and be sure you are using the most recent link that is sent to your inbox. It should be sent immediately to your inbox when you request it.
If you received an email and have reset your password successfully, but it does not work when you try to sign in with your newly established password, try resetting it one more time just to be sure you are using the correct new password. If that does not work, contact TrialKit support. Please provide the support desk with a screenshot of the error you are receiving.
If you did not receive an email at all:
Check your spam folder for the sign in reset link. If it is not there...
Try resetting it once more. If you still don't receive the email...
Contact your study Administrator who can fetch the reset link on your behalf and provide it to you manually.
The study Administrator should TrialKit support to help resolve the issue. Common causes include domain email filter rules blocking or unsubscribing from unverified senders. In these cases it will be necessary to involve the recipient’s domain Administrator to confirm whitelisting.
Whitelist domains and IP Addresses:
Domains | IP Addresses |
trialkit.com clsds.com | 199.255.192.0/22 199.127.232.0/22 54.240.0.0/18 69.169.224.0/20 23.249.208.0/20 23.251.224.0/19 76.223.176.0/20 54.240.64.0/19 54.240.96.0/19 76.223.128.0/19 206.55.144.0/20 |