This article covers how to Access and Execute Coding Using MedDRA and WHO Drug Dictionaries
Access to Coding Projects
Prerequisite: User has Access to Coding Tool and View access to the specific datasets for each coding project
TrialKit Coder can be accessed from the following areas:
Via the web URL coder.trialkit.com
From an iOS device, using the TrialKit Coder mobile app available on the App Store.
Or Within the menus in TrialKit EDC as shown below
.png)
After signing in, if using Coder for studies running in TrialKit, the study name and dictionary versions will display at the top of the screen on the web.
.png)
For standalone coding environments, where the data is collected externally, the account name will display at the top. In this case, studies are identified within the table of coding projects, and can be filtered via the study filter button above the table.
.png)
Access any existing coding project by tapping the table row.
Data source access
If the user’s role does not have access to View a given data source, that project will not be accessible.
Tapping the coding progress percentage will open the dashboard report for that project.
The “More” column is to export data or modify the coding project settings.
.png)
Mobile App:
Use the navigation bar at the bottom of the screen to open the table of coding projects. Then tap any row in the table to open up that project.
.png)
Working On a Coding Project
The project will open up displaying all records that exist in the coding project's data set. This could be data that was imported, or data that is coming directly from the EDC.
The visible columns can modified to hide/display desired information.
.png)
The list can also be filtered for specific terms or un-coded records. This will display RED when a filter is applied.
.png)
Mobile app:
.png)
Continue reading for how to perform coding and other functions within a coding project.
Run Auto-coding
Autocoding is how the system can perform automatic coding on all terms that have not been manually coded. Read more below about manual coding.
Autocoding can easily be initiated via the button at the top of the coding project:
.png)
A prompt will display to ask if the match algorithm should work at the default 100% match threshold, or if similar terms should be matched (80% match threshold). Standard practice is to only use 100% match.
Mobile app:
The mobile app has the autocode button in the bottom navigation bar. It also allows for running autocoder on individual records, as shown here on this “Anemia” example.
.png)
Once coding is initiated it's okay to exit or perform coding on other projects. When the job is completed, an email confirmation will be sent.
Any terms that don't get matched need to be manually coded. Manually-coded terms can also be added as synonyms to prevent the need to manually code the same term in the future. Manual coding is covered more below.
How Autocoder Works
TrialKit Coder's algorithm for auto-coding determines what gets coded and how it gets coded. Understanding the routine it follows is important knowledge prior to using the auto-code tool.
When running the autocoder, the following occurs:
The system first looks for any terms with synonyms contained in the global synonym list or project reference list. If it finds matches, those terms get coded based on what is defined in each synonym. Note, the match is made against the current project's dictionary version, so the details for a given code could vary across versions.
Next, all un-coded or previously-auto-coded terms remaining are run against the project's current dictionary version to find a match (exact matches only). Records do not have autocoding performed on them if:
They have been previously manually coded
They have been previously autocoded and had an ATC or SOC manually applied
They have been reviewed within Coder.
Records reviewed/locked within EDC can still be autocoded.
Review locks will not be broken, but audit trails on records may indicate coding activities after lock activities.
For MedDRA, the primary SOC is assigned, and only current terms are used (Currency=”Y”).
Note on MedDRA term currency
The MedDRA dictionary still provides access to non-current terms, but only via manual coding. The autocoder will only apply current terms.
For WHO Drug, all ATCs are assigned. In both cases the SOC or ATC can be modified manually later on, as detailed below.
If a change is made to a term after it was already coded, the term will contain a red strike-through within the Coder interface. The autocoder will only update the code if the term was not previously manually coded.
Allowing autocoder to match terms that are not exact matches
To include similarity matching (80% weighted match), there is an option prior to running coding (as shown below). By default this is always disabled.
.png)
Batch Autocode
Batch coding is useful when there are multiple coding projects on a study or across studies, and autocoder need to be initiated for a group of those projects, or all of them.
First, either manually select the projects to batch run, or use the studies filter at the top of the table (standalone coding only). Second, use the Batch Actions button at the top:
.png)
Similar to auto-coding a single project, it's okay to sign out and close the window. Confirmation emails for each project will be sent as the coding jobs get completed.
Manually Coding Terms
With a project open, tap the dictionary icon next to any term that needs to be coded or re-coded.
.png)
Mobile App:
.png)
The dictionary will open with the verbatim term already populated to search on.
1. Modify the term as needed to search the desired code.
2. If there are synonyms available, they can be selected here as well.
3. In the list of results, select the desired code
.png)
The code will populate on the record along with all ATCs (WHO coding), or the primary SOC (MedDRA coding).
The system will prompt to add the new code as a synonym which will help prevent future manual coding on the same verbatim term
Selecting an ATC or SOC
When a term is coded, by default, all ATCs are assigned. To assign a specific ATC, tap the icon under the ATC/SOC column:
.png)
This will open a popup window of the options. Tap on the text of each to view details, or check the box to select the desired code.
.png)
Copying and Pasting Codes
If a record has been coded and another record needs the same set of codes applied, tap Copy on the one needed, followed by Paste on the empty one.
.png)
As an alternative to individually copying and pasting codes, it can be more effective to add the term/code to the synonym dictionary and then re-run the autocoder. This will accomplish the same thing as copy/paste but with less manual work involved.
Deleting Codes
Codes can be cleared on individual records for the purpose of allowing the autocoder to rerun the term through its process. Alternative to deleting the code, the record can be manually coded to update with the desired code.
.png)
Deleting Records
With the applicable permission, there is also an option to delete irrelevant records entirely (data+coding). This is different from deleting only the coding data. It's one step further where it deletes the row from the table, so the original record is not displayed in the exported data.
.png)
Querying
Prerequisite: User has access to Query Management > Create Query
To query the site for specific terms, such as ones that need to be clarified, use the query button for any record. Any record that has been queried already will display the most recent query above the button.
.png)
For standalone coding where data has been imported (i.e. not coming from TrialKit EDC), querying will be internal to the Coding tool and will not query the external EDC unless it has been integrated via the available APIs.
When opened, a query history will display with the option to add a new message to the attention of the site, or a list of pre-defined queries can be selected from. This helps save time manually typing similar queries and is discussed more in the next section.
.png)
Mobile app:
Tap the info icon
.png)
Query Templates
These are pre-defined query messages that can be set up for all coding projects within a given study. It helps speed up the querying process from the Medical Coder to the Site if the queries are typically generic messages that can be re-used regardless of the exact record being queried. These can be imported from a CSV file or manually added as needed. The query templates are separated by dictionary, where Event queries will be different from the Medication queries.
To manually add a query for using within coding projects:
.png)
Specify the dictionary type and the term that the query is most often used for. This will be a helpful reference when choosing from the query list later on:
.png)
Synonyms and Reference Groups
Prerequisite: User has permission to Add/Edit synonyms
Synonyms are like a local dictionary specific to a study or coding project. It's a way to dictate the autocoder to apply a code to a given term that it would otherwise code differently (or not code at all). It's a powerful way to lessen the load of manual coding done on the various terms that sites might use for a given event or medication. Synonyms will be given priority over the native MedDRA or WHO dictionaries.
Access the synonym dictionaries from within any coding project. There are two types of dictionaries. The Project dictionary is the button on the right. the Central dictionary is the button on the left:
.png)
Mobile App
In mobile, only global synonyms can be managed:
.png)
Central Synonyms vs Project Synonyms (Reference Groups)
The Central synonym list is used by ALL projects for the given dictionary version (MedDRA or WHO Drug) within the host account. The Project synonym list is specific only to the current coding project - so another coding project will not have access to the same list. If the same list is needed on another project, the batch import function can be used to move term/code pairs from one list to another.
Synonym priority
The autocoder gives priority to Project synonyms over Central synonyms. This means if a term exists in both dictionaries with different codes, it will apply the code from the Project dictionary.
Project synonyms can be used as Reference Groups, as long as the project synonym list exists in any project, it can be referenced in the manual coding panel.
.png)
As an added level of control, Project synonyms can be enabled/disabled individually. By default all synonyms are active/enabled for use.
How Synonym Matching Works During Autocoding
If only a term/code are specified in the synonym, the system will use it for any record containing that term (exact match, non-case sensitive). If an ATC is specified with a route/indication, all elements must match in order for the synonym to be used by the auto-coder.
Synonyms and Dictionary Versions
Synonyms are agnostic to dictionary versions. When autocoding is performed and a verbatim term is matched in the synonym list, the system will use the specified code and then lookup the details for that code in the version where the current project is being autocoded. In other words the same code could get different results across multiple projects if the dictionary details changed for that code between versions.
In MedDRA, non-current LLTs will not be used by the autocoder if it became non-current in the dictionary version being used on the project.
If the specified code does not exist in the dictionary version being used for the coding project, it will not be applied.
The only exception is in drug coding, if the synonym is a custom code. In this case the code will always be applied.
.png)
Custom Codes
In all synonyms, any code can be applied to any term, regardless of any dictionary version. When coding is performed, the synonym code is checked against the project's current version. If it does not exist, the synonym is not applied.
In Drug coding projects, custom synonyms can be applied so the code is still used during autocoding even if it does not exist in the current dictionary version.
Adding Synonyms
TrialKit Coder also makes adding synonyms incredibly simple via three methods:
Anytime a term is manually coded, a popup will display to ask if you want to put the new code in a synonym dictionary.
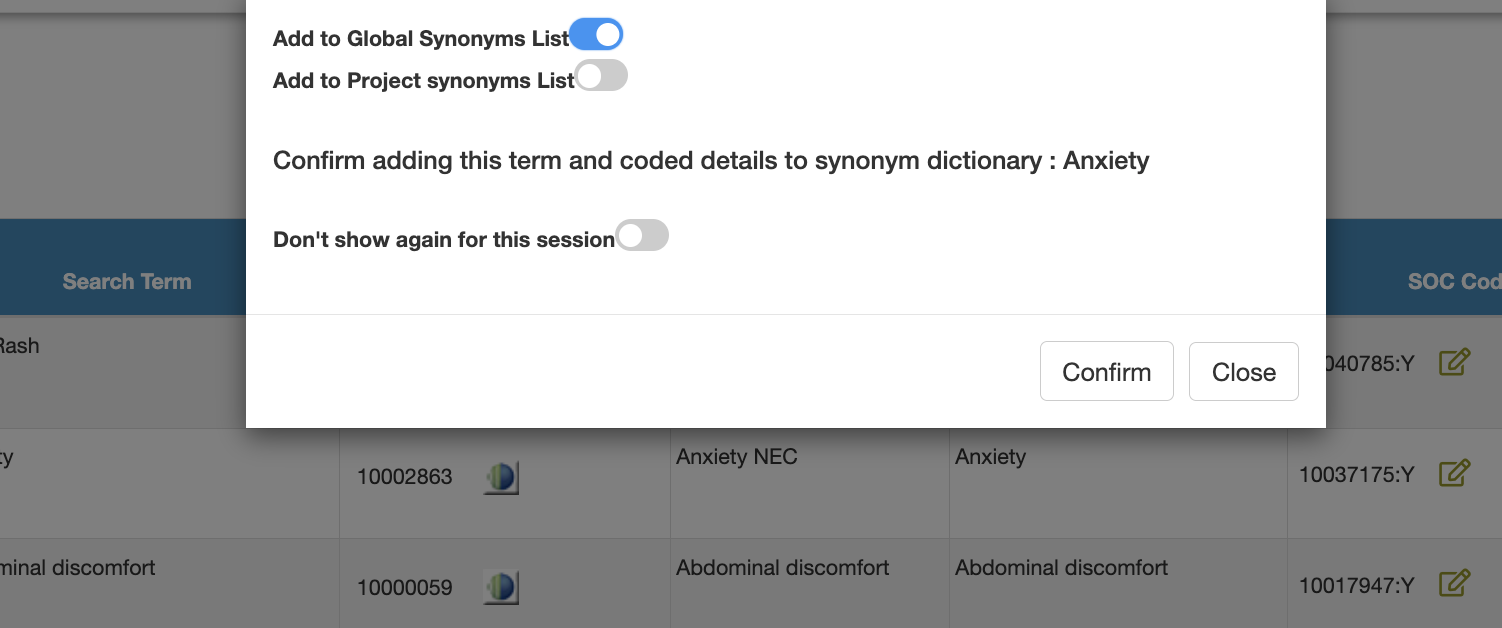
Batch import - Import an existing synonym list from an external source. To do so, open the desired synonym dictionary and locate the batch import button. The imported file should contain the following column headers:
For MedDRA coding: term, code
For WHO coding: term, code, indication, route, atccode
.png)
Quick-add from within a coding project. - This is the most efficient method while performing coding activities. On any record that contains a term and code match that is needed in the synonym list, use the quick-add button:
.png)
Manually adding - Add a term and code manually to the synonym dictionary.
.png)
Synonyms within the local (project) list can be disabled from use by the auto-coder if needed, without completely deleting them. This is helpful to keep track of past synonyms that have been retired from use.
.png)
Coding Review
Review/validation can be performed on coded records as a way to verify the codes that were applied. This is not a required step, but can be helpful to support some users' workflows. If used, each project is setup to support up to two review levels based on user role. That can be seen on the main projects table:
.png)
When a user with the correct role accesses the project, there will be a review button in the right column. In this example, review level 1 has been conducted on the first record, and it is now ready for review level 2.
.png)
If the coding gets manually changed after it's been reviewed, or if the term gets changed, the review status will be automatically removed.
After the second review level is applied (if applicable), the icon will appear with a double checkmark.
.png)
Exporting Coded Data
To Export the full dataset along with all coding details, open the desired project and tap the Export button at the top, or from the home screen projects list.
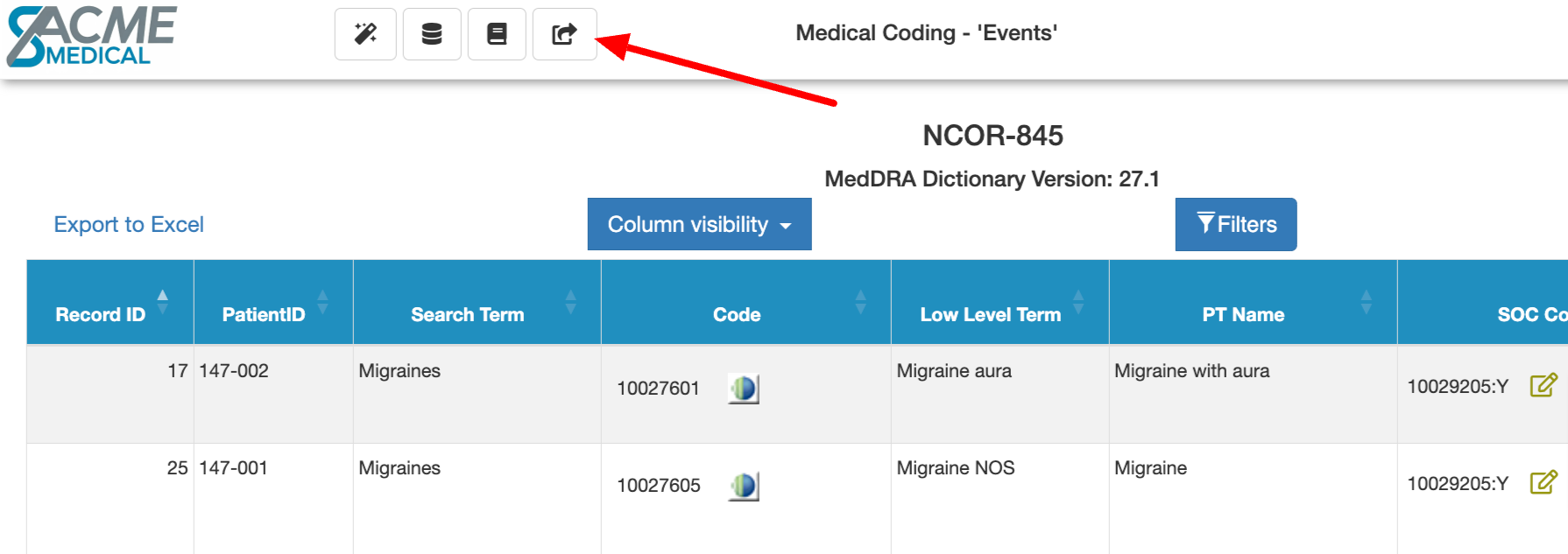
Project-level exports can also be accessed from the main home screen without drilling into the project itself.

An option will be presented to export either the coding data, or the audit history for the current project. When exporting the coding data, it will be queued in the background. so it's okay to exit or sign out. Timing varies depending on the size of the data file.
The file can be retrieved from the Jobs Manager on the home screen.
.png)
WHO Drug Data Export columns
DrugName - The WHO drug name associated with the WHO code
PrefTerm - The Drug Name if it's the preferred name. If not, this displays ingredients
PrefBase - the Preferred base term for code seq 01 or 02.
ATC Code (if multiple ATCs were selected, this column will repeat for each code)
ATC Term
Level 1-4 Code
Level 1-4 Name
match_status
status - Awaiting coding or awaiting review
last_coded - date and user that last coded the record, followed by "A" or "M" to indicate autocoded or manual coded
review_1 - date and user of review level 1, if applicable
review_2 - date and user of review level 2, if applicable
version - WHO dictionary version
MedDRA Data Export columns
LLT Name
PT Code
PT Name
PT SOC Code
PT SOC Name
HLT Code
HLT Term
HLGT Code
HLGT Term
SOC Info
SOC Code
SOC Term
match_status
status - Awaiting coding or awaiting review
last_coded - date and user that last coded the record, followed by "A" or "M" to indicate autocoded or manual coded
review_1 - date and user of review level 1, if applicable
review_2 - date and user of review level 2, if applicable
version - MedDRA dictionary version
Coding Audit Report
The Audit report for coding activities shows all activities that have been conducted on records within the coding tool. Those activities include the following:
Auto coded
Manually coded
Review 1
Review 2
Code deleted
Med Code Record inserted (via import)
Med Code Record updated (via import)
Record update (import)
The data provided includes the Action User, Action, Action Date, Subject ID (Record ID), Transaction ID, and Medcode Term