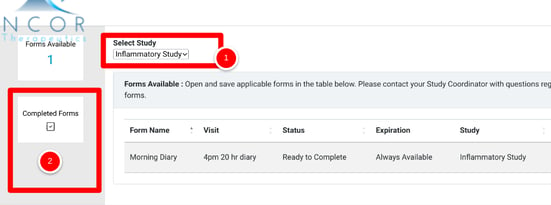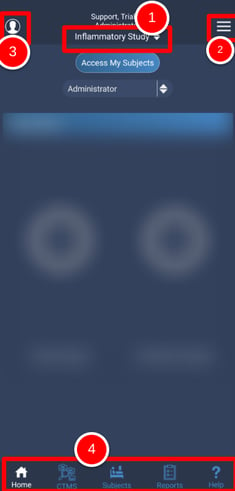Making Your Way Around TrialKit and the Most Commonly Accessed Functions
If you haven't signed in, do so based on the type of user you are. There are only two types of users in TrialKit: Study "Participants" and "Clinicians"
- Participants are those who are taking part in a study and contributing data about themselves. Read about how to sign in as a Participant here.
- Clinicians are study personnel, like Administrators, Data Managers, Monitors, Investigators, and Coordinators. Roles will vary depending on the study. Read about how to sign in as a Clinician here.
After signing in you will be brought to a home screen. If you belong to multiple studies, this will be the home screen of the last study that you were signed into.
Navigation is as follows, depending on the platform being used and the type of user you are. Tap one to jump to the section below:
- Web browser - Clinician
- Copy Study Info
- Web browser - Participant
- Android - Clinician
- Android - Participant
- iOS - Clinician
- iOS - Participant
Web browser - Clinician
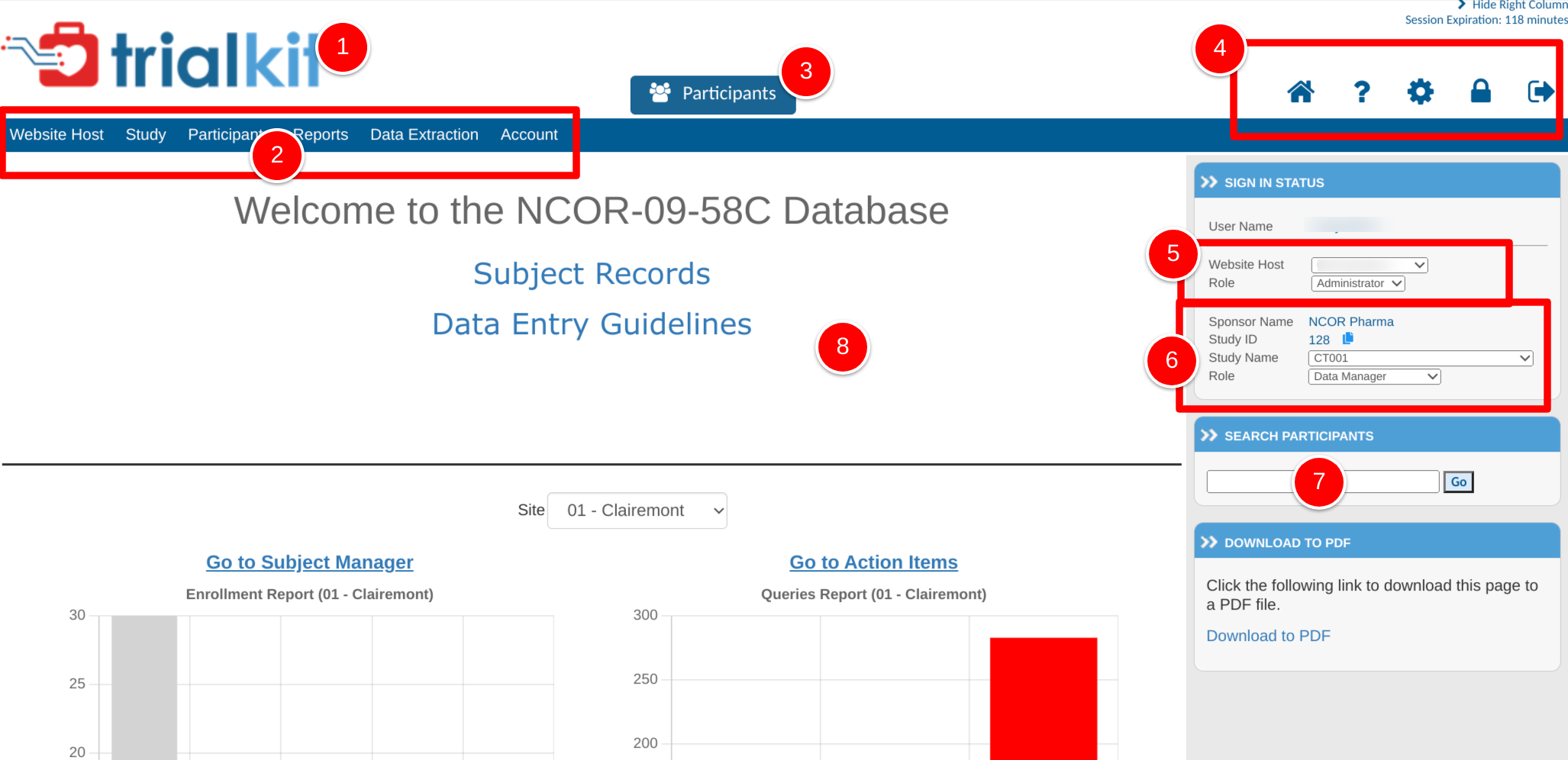
1. Host or study logo
2. Menus to access the variety of functions within TrialKit.
3. Quick access to the Subject Manager screen (also accessible via the menus)
5. Common functions like Home, User preferences and sign out.
5. Current host and option to switch over to another host that the user belongs to. If only one host is available, this section will not display.
6. Current study ID/Name and the option to switch to another study if the user belongs to more than one study.
7. Search for a subject ID to jump to. This is a shortcut to the subject manager screen.
8.Home screen displaying customized content for the current study.
Quickly copy study information to clipboard
If you ever need to reference the study to another person or to TrialKit support desk, use this button to quickly copy the info to your computer clipboard to be pasted wherever you need it.
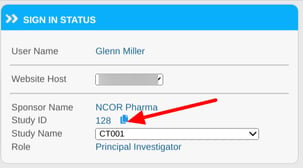
Tip: Find a similar icon within the subject casebooks to quickly copy subject or form information to your clipboard!
Web browser - Participant
1. Current study name. This will only show if the Participant is part of more than one study.
2. Study functions that have been enabled for the Participant.
Android - Clinician
1. Current study that the user is signed into. Tap to switch to another study if there are multiple.
2. Host and study configurations and other tools, based on user permissions.
3. Common user functions, including user preferences and the option to switch to another host.
4. Navigation bar for common study functions.
Android - Participant
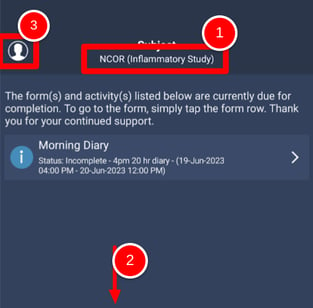
1. Current study name
2. Study functions listed as options on the main part of the screen, with the forms due displayed at the top.
3. Common functions, like user preferences, language, and the ability to switch to another study that the user is participating in.
iOS - Clinician
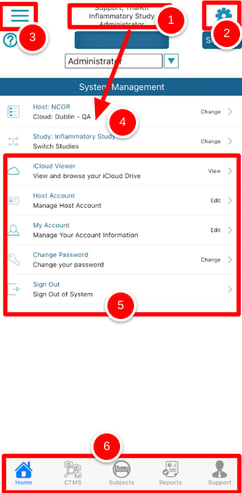
1. Current study name.
2. Study configuration and tools, based on user permissions.
3. Host level functions and Trial Master File (TMF), based on user permissions.
4. Switch to another host or study that the user is part of. This will only display if the user is a member of more than one.
5. Common user functions, including user preferences, timezone, and sign out.
6. Navigation bar for common study functions.
iOS - Participant
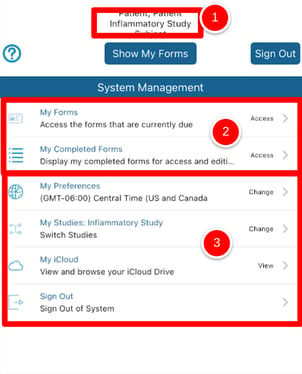
If your device is stuck on the timing out screen every 2 mins, that means you are in low power mode on the device. Turn that off and you can go back to any other setting like the most common one 15 minutes.