Roles and permissions are a key factor in determining who can perform specific tasks in a study. This article covers how that is done. Note, this is for study-level role permissions, which are different than higher level host-level role permissions. If you need to modify host roles/permissions, read here.
Accessing Study Roles and Permissions Settings
Prerequisite for configuring roles and permissions
User must have study level access to Role Security and its underlying permissions.
Access role security settings via the Study Configuration option on the web or mobile app.
Web Browser:
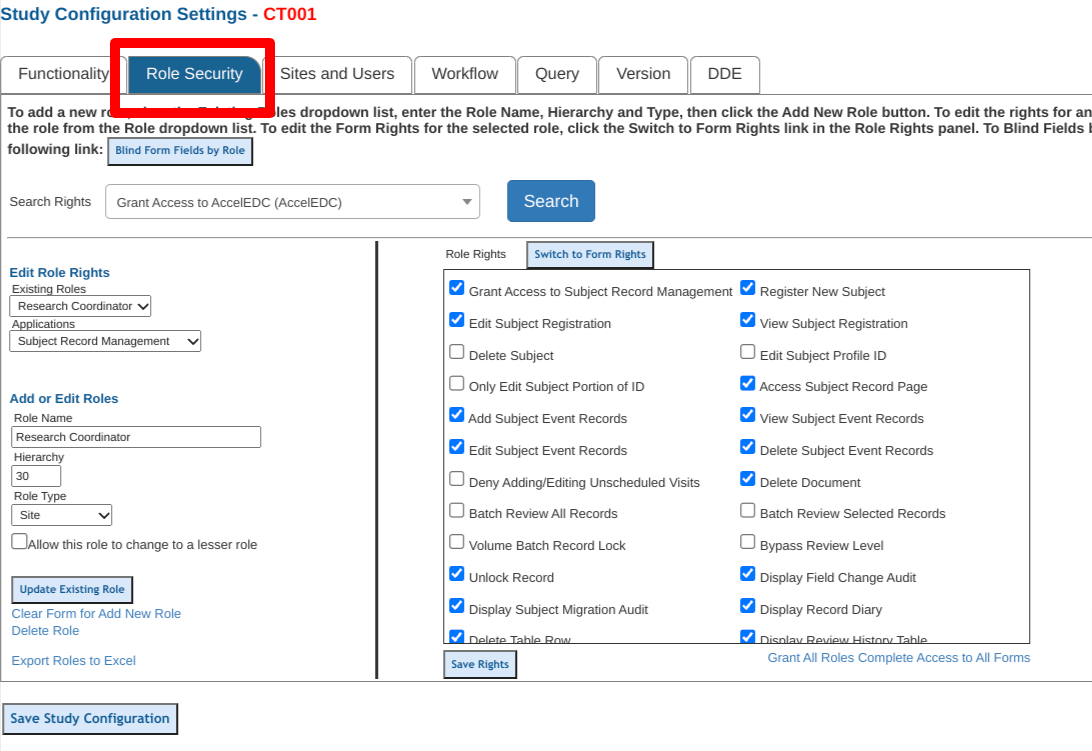
Mobile App
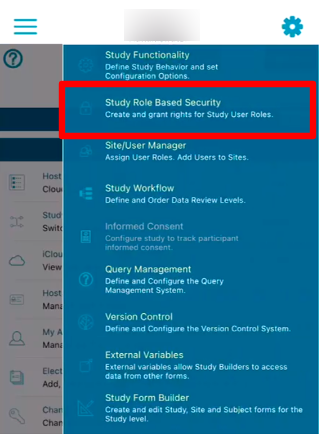
Adding or Modifying Roles
To edit existing roles or create new ones, select the role (1) and use the form (2) to edit or remove.
Web browser
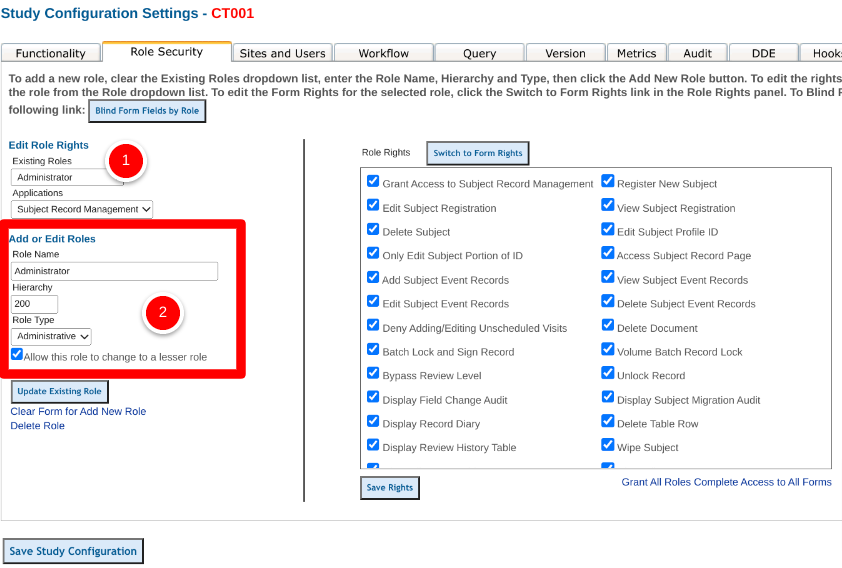
Adding new roles is made easier by using an existing role to copy from. This prevents all the work of adding permissions from scratch. To do this, when creating a new role, choose an existing role that most closely resembles what the role/permissions that are needed.
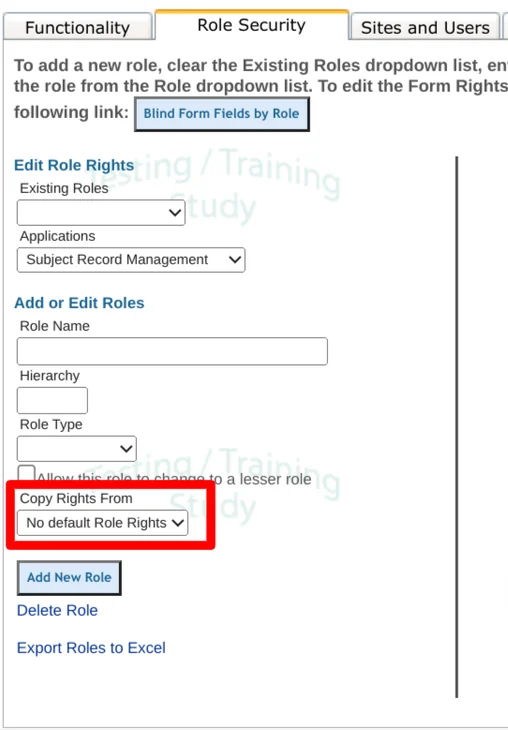
Role Type is a way to break up multiple roles into two more basic categories: Users who manage data at a single site are site type users. Study management team members are Administrative type users. This is most heavily applicable to query routing, but is also important in a few other functions of the system which are covered by those respective help articles. For example, when configuring a study with inventory control, the workflow role assignments depends on the role type.
Role Hierarchy establishes the relationship between roles. The exact value of a given role is only relevant in comparison to other roles. Users with the permission to change to Lesser roles will not see roles with a hierarchy greater than their own.
Updating Study Permissions for a Given Role
To edit permissions for existing roles, select the role (1) and the desired application (2). Select or deselect the necessary permissions (3) and Save Rights (4).
See the Role Rights/Permissions Index below of all applications and corresponding permissions.
Web Browser:
.png)
Note
Changes to permissions of existing user roles are audited. This audit history is accessible in the Role Rights Audit Report to allow study Administrators to verify that permissions remain accurate throughout the course of data collection.
Permission Quick Search
If you aren't sure where to find a given permission, or just want a quick way to get to it, type in part of the term and tap search to get directed to the it.
.png)
Mobile App
Choose a single role to modify or access the entire permissions grid as shown below.
.png)
The mobile app provides the added advantage of modifying the permissions in a single view, rather than one role at a time like the web.
.png)
Form View/Edit Permissions
Role Security is also where permissions for specific forms can be individually controlled for viewing and editing by specific user roles.
.png)
Role Permissions Export
Export a complete view of all roles and permissions from the web browser or mobile app.
.png)
Deleting Roles
If a Role is not needed and it's not assigned to any users in the study, it can be removed by selecting it first and then tapping the Delete Role button.
.png)
Role Rights/Permissions Index
Application | Permission | Definition | Location |
Action Item Report | Grant Access | This right will grant access to the Action Item Report in the Reports menu. If the user has a role responsible for a review level in the study workflow, they will see a list of records ready to be reviewed. | Reports > Action Item Report |
Coordinator Action Items | For any role with this right, there is a section titled Research Data Coordinator in the Action Item Report. This is a list of missing records at a site, and records that have been flagged (data changed without a reason provided). | Reports > Action Item Report | |
DDE Clerk Action Items | This should only be granted to roles which serve as Double Data Entry users on a study which is set up as a DDE study. |
| |
Review Action Items | This displays the action items for every review level. Review levels are set up in the Workflow tab on the Study Configuration page. By default, each role will see their own action items that need review. However, if a particular role needs to be able to see the CRFs awaiting review at all review levels, this right must be selected. |
| |
| Exclude Missing Records | Gives access to the function of excluding missing forms within the missing forms section of the action item report. | Action Item Report > Missing Scheduled Forms |
| Provide Change Reasons In Batch | Allows the user to provide a single reason for change to a group of records that are currently flagged for data changes and awaiting reasons. Note: this will apply to any records that the user is currently filtering the table for. | Action Items Report > Data Changes Awaiting Reason |
Bypass Review Levels | Allows the user to bypass any record at its current review level, even if the user’s role is not a reviewer role. | Action Items Report > Review Levels | |
Adjudication | Grant Access | Allows access to form adjudication. Any role defined in the form builder as an adjudication level should have this permission. | Any form that is set up to be adjudicated |
Adjudication Report | Allows access to the adjudication report. | Reports menu | |
Moderator Report | Allows access to adjudication moderator report. | Mobile App, Reports menu | |
Configure Adjudication | Allows a Study Manager to assign users to events which need to be adjudicated. | Mobile App, Study menu | |
AI Analytics | Grant Access | Provides the user with a an AI Analytics button at the top of the site for accessing the AI reporting tool. | Header area of the website |
Background Exports | Grant access to background export jobs | Adds option under the Reports menu to access a list of any background jobs the user has initiated. Users only see their own jobs, so this is normally okay to grant to all users. | Reports menu > Background Export Jobs |
Build Web Pages | Grant Access | This provides access to the Build Web Page application used to customize the page content. Note: To use the Build Web Page app, a custom theme must also be set up through the Theme Manager. | Website Host > Build Web Page |
Dashboard Report | Grant Access | This provides access to the Dashboard Report application, which displays items such as the number of queries, CFRs, adverse events, records awaiting review, etc. This report only displays data on the sites which the user belongs to. Common study setup will allow all roles to have this right granted. | Reports > Dashboard Report |
View Study Status | This right allows the user to view the Study Status section on the right side of the Study Configuration page. The user must also have the right to access Study Configuration. Viewing the study status is not necessary for most users. This is typically only a right given to an Administrator or similar role. | Study > Study Configuration | |
Change Study Status | This right allows the user to change the study status in the Study Status section on the right side of the Study Configuration page. The user must also have the right to access Study Configuration, typically only given to an Administrator or similar role. | Study > Study Configuration | |
Data Extraction | Grant Access to Data Exports By Form | This right will give access to the Data Extraction menu and the ability to export data by form. Only Administrative roles can configure the By Form exports for others to access based on which roles each the user has been given. | Data Extraction > Extract Data By Form |
| Grant Access to All Data Extraction | This provides access to the Extract All Study Data option. | Data Extraction > Extract All study Data |
| Access batch PDF exports | Gives access to export subject casebooks for a given site. Users will only be able to export for sites they belong to. Field blinding is supported in PDF exports, but form Viewing permissions are not. | Data Extraction > Batch PDF Exports |
Data Management Report | Grant Access | Allows access to the data management report. | Reports > Data Management Report |
Deleted Records | Grant Access | Provides access to Deleted Records which displays all records that have been deleted in the study. This application will show deleted records across all sites in the study. | Subject > View Deleted Records |
Undelete Records | Provides ability to UN-DELETE Records that have been deleted in the study. This application will one records at a time to be un-deleted. |
| |
eDiaries | eDiary Configuration | Gives access to Participant ediary configuration screen | eDiary Configurations |
| Interval Diary Notification Report | Access to the interval diary notification report | Reports > Interval diary notifications |
| Event Diary Notification Report | Access to the event diary notification report | Reports > Event diary notifications |
| Event Diary Configuration | Access to the event diary configuration screen | Event Schedules |
DICOMs | Access to DICOMs | Gives the user access to View and upload DICOM files within subject records. | Button on subject Casebook toolbar |
Download DICOM files | Allows the user to download DICOM files from any DICOM listing | Subject’s DICOM report, accessible from the toolbar, or within buttons built into the form by the study builder | |
Delete DICOM files | Allows the user to delete DICOM files from any DICOM listing | Subject’s DICOM report, accessible from the toolbar, or within buttons built into the form by the study builder | |
File Repository | Grant Access | Provides access to the central File Repository which serves as a collection point for files/documents uploaded on CRFs or Site and Study documents. This application will list all documents uploaded throughout the study, regardless of the site. | Study > File Repository Manager |
Delete Files | Allows the user to delete documents/files from the File Repository. |
| |
Double Data Entry | Grant Access | This provides access to the DDE Report used by a Double Data Entry Manager or similar role in studies designed to use multi-pass data entry. Studies not using DDE functionality do not need this right turned on. | Reports > DDE Report |
Form Builder | Grant Access | This provides access to the Form Builder used to build the forms which will be used in the study. | Study > Form Builder |
Add New Form | Allows the user access to create new forms on the Form Builder application. The right to save changes to forms (listed below as a separate right) is typically always granted along with this right. Otherwise, the user will be unable to save after creating a form. | Study > Form Builder > 'Create New Form' link | |
Select Existing Form | Allows the user to select an existing form and view its attributes. The right to Save Changes to Form (listed below as a separate right) is typically granted with this right. Otherwise, the user can only view the form but not make changes. | Study > Form Builder > 'Select' link in each row of the Existing Forms table | |
Export To Form Library | Allows the user to export a form into a form library. Form libraries are created under the Website Host menu, and makes it possible to share forms between studies. | Study > Form Builder > 'Export' link in each row of the Existing Forms table | |
Import From Form Library | Allows the user to access the form library and import a form into the existing forms table to be used in the study. Form libraries are created under the Website Host menu, and makes it possible to share forms between studies. | Study > Form Builder > 'Import Form' link below the Existing Forms table | |
Delete Form | Allows the user to delete individual forms from the Existing Forms table. | Study > Form Builder > 'Delete' link in each row of the Existing Forms table | |
Save Changes to Form | Allows the user to see the 'Save' button at the top right of the form builder workspace. This is necessary for a user to create new forms or edit existing forms. | Study > Form Builder > 'Save' button on top of the form builder workspace | |
| Use Version Override on published forms | Allows the user to make changes to forms which exist on a published version. These changes are tracked in the Version Override Audit report. | Study > Form Builder > Version override button |
Import Manager | Grant Access | Allows the user to access the applications used to import external study data into TrialKit. | Study > Import Configuration / Run Import |
Informed Consent | Grant Access | Provides access to the Informed Consent configuration. | Study Configuration > Informed Consent |
Configure Informed Consent | Allows the user to setup the informed consent configuration. | Study Configuration > Informed Consent | |
Revoke Consent | Provides the user access to revoke consent at the form level when a consent form is open. Note: Revoking consent can be accomplished separately from the consent report regardless of this permission. |
| |
Run Consent Report | Provides the user access to the consent report for tracking subject consent status/history across all sites. | Reports > Consent Report | |
| Populate all patients with paper consent | Allows user access to the function, within the informed consent configuration, to move all existing subjects to use an alternative method of consent so the system does not enforce electronic consent on those patients. | Informed Consent > Add informed consent |
| Prevent Resaving of Completed Consent | Prevents resaving a current completed consent form by the patient user. This is only applicable when applied to the subject/patient role. |
|
Inventory Administration | Grant Access | Allows the user to access the page 'Import Inventory' where inventories can be uploaded and deleted. | Study > Import Inventory |
| Reset Inventories | Allows the user to reset all items in inventory back to the beginning. | Study > Inventory Configuration |
Inventory Management | Grant Access | Allows the user to access the page 'Inventory Management' where inventory items can be managed. See the following permissions for more specific role security. | Subject > Inventory Management |
Rollback/Undo Item transaction | Allows a user to undo the last event that occurred on an item. Normally this is only manually utilized by an Administrator user, and only available from the Mobile app. | Mobile App > Inventory Manager > tap on an item to view its history and undo the last transaction that occurred. | |
| Send Outgoing Products | Allows a user to manually release inventory items to another level. | Inventory Manager |
| Accept Incoming Products | Allows a user to accept inventory items into the corresponding inventory level. For Example, sites need to accept items that have been released to them. | Inventory Manager |
| Assign Inventory to Subjects | Allows a user to assign inventory items to subjects within the CRF where inventory item is selected. | Subject Records |
| View Non-allocated Items | Allows a user to view all items in the inventory for any site(s) they belong to, plus all un-allocated items not yet assigned to a site or subject. | Inventory Manager |
Always Blind Types | Blinds all details of the inventory items except for the item identifier. These details are defined by the Administrator when setting up an Inventory. For inventories which are tied to a blinded randomization, this will prevent un-blinding. | Inventory Manager | |
| Hide Subject Assignment | Hides the subject ID column within inventory manager so a user cannot view which items were allocated to certain subjects | Inventory Manager |
Medical Coding | Grant Access | Allows the user to access the Medical Coding page. | Subject > Medical Coding |
| Add New Configuration | Allows User to create new coding configurations for other data sources. | Subject > Medical Coding > "Add New Configuration" form |
| Edit Existing Configuration | Allows user to edit coding configurations. | Subject > Medical Coding > "Edit" column |
| Delete Existing Configuration | Allows users to delete coding configurations/projects. | Subject > Medical Coding > Delete icon |
| Access Coding Projects | Allows users to open coding projects from the Projects page in csCoder and perform coding. | Subject > Medical Coding > "Code This" column |
Add/Edit Synonyms | User can add/import new synonyms and edit existing ones | TK Coder > Synonym library | |
Delete Synonym | User can remove existing synonyms from the synonym library | TK Coder > Coding projects table | |
Study Filter | Allows the user to filter the projects by study (only applicable for standalone coding environments). To define/edit the study list, this permission is needed in conjunction with Edit existing configuration above. | TK Coder > Coding projects table | |
Mobile Uploads | Grant Access | Allows the user to access the Mobile Uploads page. This is only necessary for users who want to use the Mobile App to setup randomization or medical coding, but need a way to upload files to continue setting up on the app. | Website Host >Mobile Uploads |
Upload Randomization File | Allows the user to see an upload field for randomization on the mobile uploads page. | Website Host >Mobile Uploads | |
Upload Medical Coding File | Allows the user to see an upload field for medical coding on the mobile uploads page. | Website Host >Mobile Uploads | |
Monitor Report | Grant Access | Provides access to the Monitor Report and the Field Locking Report, which are used to display fields that have been reviewed/locked, fields that have been unlocked, or records in the midst of being monitored using the soft review function. | Reports > Monitor Report, FLSV Report |
My Queries Report | Grant Access | Allows the user to access My Queries Report, which displays the queries applicable to their role. | Reports > My Queries Report |
Notification Management | Grant Access | Allows access to the Participant Notifications screen - Site membership enforced. | Subject > Participant Notifications |
Pages Granted to All Users | Grant Access | This gives users access to the pages that are common and non-impactful to study access or data. These include the following screens:
| Various |
Payment Configuration | Grant Access | Allows the user to access payment configurations for setting up the payment tracking system. | Study > Configure Payments |
Payment Manager | Grant Access | Allows the user to access payment configurations for setting up the payment tracking system. | Study > Payment Manager |
Query Management | Grant Access | Gives access to the other query permissions below. This is not necessary for a user to only view queries, but should be given to all users who will need to post messages on queries. The query management system will automatically deploy queries to the roles that need visibility. Those roles will receive the queries in their My Queries Report and on forms without this right having been granted. | N/A |
Create Query | Allows the user to create queries on each field of a CRF or the entire record. Query icons will appear next to each field in a CRF for users with this right. | Query Dialog window and Queries report | |
Close Query | Allows the user to close queries so they are no longer open/active. | Query Dialog window and Queries report | |
Delete Query | Allows users to delete queries from within the query window, accessible from either the My Queries Report or the CRF form where the query is located. A query can be deleted by users with this right, whether the query is open or closed. | Query Dialog window within subject forms | |
Show All Queries | This right will a 'Show All Queries' checkbox above the Queries table in My Queries Report. This allows the user to see ALL queries in the study, rather than only the queries deployed to their role. | Reports > My Queries Report | |
| Unlock Field (FLSV ) | This right allows the user to unlock fields that may have previously locked by a Monitor (or other designated review level). | Subject Forms |
| Bulk Close Queries | Adds batch close option within the Queries Report. This should only be granted along with the Close Query permission. Do not grant this permission of the role should only be able to close queries authored by their own role. | Queries Report |
| Prevent Editing Role Distribution | Prevents the user role from changing the role distribution when a manual query is created. | Query dialog window |
| Only Close Queries Authored By Same User | Prevents a user with Close Query rights from closing Manual queries that they did not author. This will not be enforced for batch closing queries, if the user also has that permission | Query dialog window |
| Only Close Queries Authored By Same Role | Prevents a user with Close Query rights from closing Manual queries that were authored by users of a different role. This will not be enforced for batch closing queries, if the user also has that permission | Query dialog window |
Query Summary Report | Grant Access | Allows access to the Query Summary Report which provides an overview of the query counts per site. | Reports > Query Summary Report |
Randomization Configuration | Grant Access | Allows access to the Randomization pages used for setting up the randomization schedule/allocations. There are two pages that correspond to this right (see menu location) | Study > Define randomization Study > Import randomization file |
Randomization View | Grant Access | Allows access to view the randomization schedule and allocations made within the study. | Subject > View randomization allocations |
Deallocate Subject | Allows users the ability to see a link for deallocating subjects in the randomization table. | Subject > View randomization allocations | |
Report Builder | Grant Access | Allows access to the Report Builder application used to create/view custom reports on the study data. When reports are set up, the roles to which they are visible are selected by the user who created the report. When users can have access to the Report Builder, they are only able to view reports that are made available to them. | Reports > Report Builder |
Create or Setup Report | Allows users to create reports in the Report Builder. | Reports > Report Builder | |
Delete Report | Allows users to Delete existing reports in the Ad-Hoc Reports table. | Reports > Report Builder > 'Delete' link in each row of the Reports table | |
Report Jobs | Grant Access | Provides access to the Job Status Report which is used for background processing of specific reports throughout the system. These run in the background and may take time to run but the user can continue to work in the system. | Reports > Job progress report |
Risk Based Monitoring | Grant Access | Allows access to RBM setup. Note: this is not needed by Monitors. |
|
Configure RBM | Allows the ability to define rules for what gets Monitored. | This function is only available on the Mobile App. If your role has it, you will see an RBM icon at the top of all subject CRFs. | |
Role Security | Grant Access | Once a user is provided rights to access Role Security, the other rights in this section will be able to allow access to specified rights within Role Security. |
|
Add New Role | Allows users to add new roles to the Add/Edit Roles section of Role Security. | Study > Study Configuration > 'Role Security' tab > Add or Edit Roles section | |
Edit Existing Role | Allows users to Edit existing study roles in the Add/Edit Roles section of Role Security. | Study > Study Configuration > 'Role Security' tab > Add or Edit Roles section | |
Delete Existing Role | Allows users to delete existing study roles in the Add/Edit Roles section of Role Security. | Study > Study Configuration > 'Role Security' tab > Add or Edit Roles section | |
Grant Rights to any Role that have not been granted | Allows the user to see the role security application rights. This serves as a way to prevent removing an Admins own ability to update role security rights. |
| |
Grant Form Rights | Allows users to set the role rights on each form in the study. | Study > Study Configuration > 'Role Security' tab > 'Form Rights' link at the top of the rights section | |
Blind Fields | Allows users to blind roles to specific fields on each form. | Study > Study Configuration > 'Role Security' tab > 'Blind Form Fields by Role' link above the rights section | |
Scheduling | Grant access to participant scheduling | Gives the user access to the study calendar for the user’s current site (site membership enforced). | Subject Manager - Scheduler |
| View Entire Study Schedule (All sites) | Allows the user to see all sites/subjects in a single view when looking at the calendar. Without this, events from the current site only are shown. |
|
| Create New Events | Ability to create new calendar events. |
|
| Modify Existing Events | Ability to update existing events with changes. |
|
| Delete Existing Events | Ability to delete existing events. |
|
| Send Meeting Invitation to Participant | Ability to send meeting invite to a patient user if their email is registered. |
|
| Access Calendar Report | Access to the calendar report or exported file. |
|
| Import ICS Calendar Events | Ability to import an ICS format calendar file from an external calendar. |
|
Signature by Role Management | Grant Access to Signature by Role Management | Gives access to the Signatures By Role Report and to the ability to access consent records on unconsented subjects | Required Signatures by Role Report. Subject Manager, unconsented subjects |
| View All Signature by Role Fields | Allows a user to view (not edit) all role-based signature fields regardless of which role they are assigned to. | Any form containing role-based signature fields |
| Sign All Signature by Role Fields | Allows the user to sign all role-based signature fields from the Signature by role report regardless of which role they are assigned to. Note: the user must also have access to the report itself. | Required Signatures by Role Report |
Site by User Report |
| Allows access to the site by user report that is a listings of all users, which sites they belong to, and the roles they serve at each. | Reports > Site by user |
Site Document Manager | Grant Access | Gives users access to the Site Document Manager application. Here they can then access any site-type forms created in the Form Builder. They will only see the site forms for sites which they belong to. | Study > Site Document Manager |
Setup Site Documents | Allows users to make changes to the site document study requirements. | Study > Site Document Manager > 'Subject Enrollment Rules' and 'Approved to Enroll' settings | |
Lab Normal Ranges | Allows users to associate lab sites with study sites, which can then be selected by data entry personnel on a lab form for range validation purposes. |
| |
| Delete Site Documents | Allows users to delete records within the Site Document Manager. | Site Document Manager |
Study Configuration | Grant Access | Allows the user to access the Study Configuration page and the Device Manager list. The other Study Configuration rights below will allow more granular control over specific controls within study configuration. | Study > Study Configuration |
|
Access To Events Without a Site
| Gives the user access to any event that has not yet been assigned to a site. |
|
Import Review Fields | Allows a user to Administratively define risk-based monitoring for a study. This is accomplished through the web API only. |
| |
Configure Functionality | Allows access to the Study Functionality tab on the Study Configuration page. This is used to turn on/off general study attributes. | Study > Study Configuration > 'Functionality' tab | |
Configure Role Security | Allows access to the Role Security tab on the Study Configuration page, which will in turn allow users to alter Role Security for existing roles. | Study > Study Configuration > 'Role Security' tab | |
Configure Site and Users | Allows access to the Sites and Users tab on the Study Configuration page. This is used to manage the sites and users in the study. | Study > Study Configuration > 'Sites and Users' tab | |
Configure Workflow | Allows access to the Workflow tab on the Study Configuration page. This is used to set up the review levels on CRFs, and to define forms being used in the study. | Study > Study Configuration > 'Workflow' tab | |
Configure QMS | Allows access to the Query tab on the Study Configuration page. This is where the query management system is configured. | Study > Study Configuration > 'Query' tab | |
Configure Version Control | Allows access to the 'Version' tab on Study Configuration. This allows a user to create and edit study versions, publish, and view the differences between versions. Note: This tab will only appear if 'Enforce Version Control' is turned on in the study functionality. Note: This right is independent of the Version Control right. | Study > Study Configuration > 'Version' tab | |
Configure Metrics | Allows access to the Metrics tab on the Study Configuration page. This is where basic study objectives (number of sites and subjects) are defined - which are then viewed by users in the Dashboard Report. | Study > Study Configuration > 'Metrics' tab | |
Configure Audit System | Allows access to the Audit tab on the Study Configuration page. This is used to enable system auditing of data entered in the study. | Study > Study Configuration > 'Audit' tab | |
Configure Double Data Entry | Allows access to the DDE tab on the Study Configuration page. This is where a study is set up to use double data entry functionality, and where the sites using DDE will be selected. | Study > Study Configuration > 'DDE' tab | |
Study Documents | Grant Access | This right will grant access to the study documents page itself. Within that, a user's access is based on which study forms they have permissions to view/edit. | Subject > Study Documents |
| Delete Study Documents | Allows users to delete study documents for which they have access. |
|
| Prevent File Downloading | Prevents downloading of files with subject forms. This does not apply to downloading files within eTMF. | Subject Manager > Subject forms |
Study Event Report | Grant Access | Allows access to the Study Events Report and the wearables data exports (Healthkit Metrics). | Reports > Form data audits > Study Events Report |
Study Progress Report | Grant Access | Allows access to the Study Progress Report for downloading. | Reports > Study Progress Report |
Subject Audit Report | Grant Access | Allows users access to the Subject Audit Report, which displays all audit information on data for the entire study, but excludes audit information for forms that the user does not have view permissions for. Important note: Prior to allowing access - Users with this right will see data for ALL sites in the study. It is designed to be an Admin-level report. | Reports > Subject Audit Report |
Subject Record Management | Grant Access | Allows access to the Subject Manager where subject records are accessed. Rights within the Subject Manager can be further broken down in the following rights of this section. This right will typically be allowed for all roles, as the subject manager is the primary application used in studies. | Subject > Subject Manager |
Register New Subject | Allows users to register/enroll Participants in the sites to which they belong. This will also allow users to fill out the enrollment form for newly registered Participants, regardless of those users' rights to view/edit subject registration. See View Subject Registration permission two places down. | Subject > Subject Manager > 'Enroll New Subject' button below the Subject Enrollment table | |
Edit Subject Registration | Allows users to edit the subject enrollment form created when each subject is registered. | Subject > Subject Manager > 'Status' icon in each row of the Subject Enrollment table | |
View Subject Registration | Allows users to view the subject enrollment form after it has been created for each subject. Note: A user may have the right to enroll subjects and initially fill out the enrollment form, but without this right, they cannot subsequently open that enrollment form to view. See Register New Subject permission two places above. | Subject > Subject Manager > 'Status' icon in each row of the Subject Enrollment table | |
Delete Entire Subject | Allows users to Delete subjects from the Subject Enrollment table. Deleting a subject will delete all records attached to that subject. |
Subject > Subject Manager > 'Delete' link in each row of the Subject Enrollment table | |
Edit Subject Profile ID |
Allows users to access an 'Edit' link on the Subject Enrollment table. This then allows them to edit the Subject Profile ID in the 'Subject' column of the Subject Enrollment table. Note: Editing a subject profile ID will not be included in the audit data unless the Audit settings in Study Configuration are set to require a reason for change on data changes. | Subject > Subject Manager > 'Edit' link in each row of the Subject Enrollment table | |
Only edit subject portion of ID | When users have the right to edit a subject ID (item listed above), they can also be granted or denied the ability to change the site prefix portion of the ID number when applicable. Checking this permission will prevent the user from editing the site prefix. |
| |
Access Subject Records | Allows users to select the subject profile ID link in the Subject enrollment table and access the subject record page where all the records for that particular subject are accessed. Without this right, the subject profile ID will simply not appear as a clickable link. | Subject > Subject Manager > 'Subject' profile ID link in the first column of the Subject Enrollment table | |
Add Subject Event Records | Allows users to fill out subject event records that are available on the subject records page. |
| |
View Subject Event Records | Allows users to open and view records from the subject records page.
| Subject > Subject Manager > 'Subject' profile ID link in the first column of the Subject Enrollment table > Select any icon in the visits/events table to view the records | |
Edit Subject Event Records | Allows users to open and make changes to records on the subject records page. | Subject > Subject Manager > 'Subject' profile ID link in the first column of the Subject Enrollment table > Select any icon on the visits/events table to view/edit the records | |
Delete Subject event records | Allows users to Delete subject records from the Ordered List of all Subject Records at the bottom of the subject record page.
| Subject > Subject Manager > 'Subject' profile ID link in each row of the Subject Enrollment table > Longitudinal Subject Record View at the bottom of the subject record page > 'Delete' link in each row of the ordered records table | |
| Deny Adding/Editing Unscheduled Visits | If checked, this prevents a user from adding unscheduled visits. | Subject > Subject Manager > Unscheduled Visits |
Delete Document | Allows users to delete uploaded documents/files from upload fields within records. |
| |
| Batch Review All Records | Allows a user who is responsible for reviewing records to batch lock and sign off on All records in their action items list | Reports > Action Item Report > 'Sign and Lock All Forms' link below the review table |
Batch Review Selected Records | Allows a user who is responsible for reviewing records to batch lock and sign off on Selected records in their action items list Note: Batch and lock permission should only be granted to users that have those review levels. | Reports > Action Item Report > 'Sign and Lock Selected Forms' link below the review table | |
Volume Batch Record Lock | Allows a user to review/lock all records at their own review level for a given site. | ||
Bypass Own Review Level | Allows the user to bypass their review on records that are ready to be reviewed, and where the user’s role is also the reviewing role (i.e. will not serve a purpose for non-reviewers). Granting this along with the batch Review permission will allow for batch bypassing records. | Action Items Report > Review Levels or On the subject Forms | |
Unlock Record | Records are automatically locked after they have been reviewed. This right allows users to unlock records that have been locked. Users who are part of the workflow and are responsible for locking the records in the first place will inherently have the ability to unlock records. This permission does not apply to those users. Note: This is unrelated to the 'Freeze Form' right listed below. |
| |
Display Field Change Audit | Allows the user to see an audit table at the bottom of each record. This audit table will display the field change history of that particular record. This information is also displayed in the audit report, regardless of this right. Important Note: The field change audit will not display at the bottom of each record unless the Audit settings in Study Configuration require a reason for change on data changes. Remember: Audit data can always be accessed in the Audit Report by those with rights to the report. |
| |
Display Subject Migration Diary | Displays a table at the bottom of each subject record which provides information on the migration history of a subject between study versions. For example, if a subject is enrolled in the study during version one of the study, a change is made to the protocol, version 2 of the study is created, and the subject is migrated to version 2, that change will be audited and appear in the migration diary. |
| |
Display Record Diary | Allows users to see the Form Transaction Diary table at the bottom of each record, which displays the history of saving that has been performed. This is also displayed in the Audit Report. |
| |
Delete Table Row | Allows users to delete rows from a table that exists on a form. Forms can be designed with tables where information can be continually logged (this is different than a log form). This right lets a user delete individual rows from those tables. |
| |
Display Review History Table | This allows users to see a review history table at the top of records which have undergone review by a reviewing role in the study. |
| |
Wipe Subject | Allows for completely wiping a subject from the database. This includes being cleared from ePRO and randomization tables. This permission must be granted in conjunction with the Delete Subject permission. Important Note: This is not reversible and should be a permission granted with caution. | Only available in the Mobile App via the Study Configuration menu. | |
Clear All non-provider Data | This function has been disabled, so this right will have no affect on the study. To reset Administrative site data, it will need to be manually deleted. |
| |
Clear All Data | This allows users to remove all data from the study via a link on the Study Configuration page. It is recommended that this right remain turned off to ALL users. If an Administrative level user needs to clear the study data, they can temporarily enable the right to themselves, delete the data, and then disable the right again. | Study > Study Configuration > 'Remove All Data' link on right side of the page | |
Show Study Build Progress | This causes a 'Progress' link to be displayed on the upper right header on every page. Selecting the link opens a study progress window which can be used to check off Study build progress. This is not necessary for most data entry users. |
| |
Freeze Form | This allows users to freeze records. A 'Freeze Form' link will be displayed at the top of every record. The right to freeze will also give users the right to Unfreeze records. Freezing a form simply prevents other users from making any changes to the record in any way. Once the form is unfrozen, changes can be made again. Note: Freezing a form is a temporary action that can be taken at any point. This is different than a form which is 'Locked' after being reviewed. |
| |
DDE Clerk | This allows a user to access Double Data Entry forms and serve as a DDE user. DDE forms are defined in the Form Builder and can only be used with studies set up to use DDE functionality. |
| |
Manage Handoff Mode | This allows a Site Staff to access a button at the top of forms within the Mobile App. The button is used prior to handing off a device to a study Participant for filling out a form on a shared device. When handoff mode is enabled, it prevents the subject from leaving the form. Normally only Coordinators and Investigators would need this permission if ePRO is part of the study. | Icon displays at the top of forms within the Mobile App only. It will not display if the form is not an ePRO form. | |
Switch Cohorts | This allows users to switch subjects from one study cohort to another. | Subject > Subject Manager | |
Access All Subjects at All Sites | This allows users to access all subjects in the Subject Manager for all sites in the study. Without this right, users only see subjects for the site(s) they belong to. Most studies will only provide this right to Administrators or Data Managers. If granted to a site level role, this permission will not give access to all data within various reports and data exports. For those, the user will need to be a direct member of the sites which they need access to. | Subject > Subject Manager | |
Hide Longitudinal List of Records | This hides the longitudinal record view on the subjects records page. The purpose is if a user role needs to be blinded completely to the existence of forms being entered in the study by others. This is one step further than simply removing Viewing permissions. It also makes it so the role cannot see the list of what has been entered on a subject. | Subject Records, bottom of page | |
| Deny PDF Exporting | This REMOVES the ability to export PDFs. | |
| Deny Access to Participant PIN | For ePRO studies, when this is enabled, it will hide the Participant's access PIN | Subject Manager |
| Allow Participants to Edit Existing Records | Allows Participant users to edit completed forms in their completed forms list. Note, this only applies to forms completed without errors and only on ePRO studies that have given participant access to completed forms | Participant portal > Completed Forms |
Move Record | Allows the user to move an existing subject record to another visit or to another subject. | Any subject form | |
Subject Record Page Design | Grant Access | This allows users to access and edit the following:
| Study > Create or Edit Scheduled/Unscheduled Visits |
Text Management | Grant Access | This allows access to the Translate Database Text application, which is used to change the text throughout the pages which will then be seen by the study users. Text can be changed for things like role names, menu option nomenclature, and page descriptions. This right is most commonly used by Administrator-level users to make translations for text in the system which may be unclear to study users. | Study > Translate DB Text |
Add Text |
| ||
Change Text |
| ||
Delete Text |
| ||
Theme Manager | Grant Access | This allows users to access the Theme Manager application for customizing the look of the pages which users will see. | Study > Theme Manager |
EHR Bridge | Grant Access to EHR Bridge Utility | Allows access to the TrialKit Bridge button within subject casebooks, for extracting text from files and importing the text into forms | Subject casebooks, button on right side of screen |
TrialKit Drive (Export Scheduler) | Grant Access | Allows access to TrialKit Drive screen for configuring scheduled exports to an external SFTP | Data Extraction > TKDrive |
User Plot | Grant Access | Mobile App only: Allows access to the User Plotting map for seeing users who have logged into the study. | Study Configuration |
Version Control | Grant Access | This allows users to access the Version Manager application used to move sites and subject between study versions. | Study > Version Manager |
Virtual Video Visits | Access Participant Video Visits | Gives the user access to virtual video meetings from the subject manager, calendar events, and access to the Video Rooms screen.
| Subjects > Video Rooms |
Role Rights Audit Report
The Role rights audit keeps a log of the following changes to the permissions of the various user roles:
Date permission was granted or revoked
Which system application it applies to
The role impacted by the change
The specific permission that was granted or revoked
The user who performed the change
Access the Role rights audit report from the web or app.
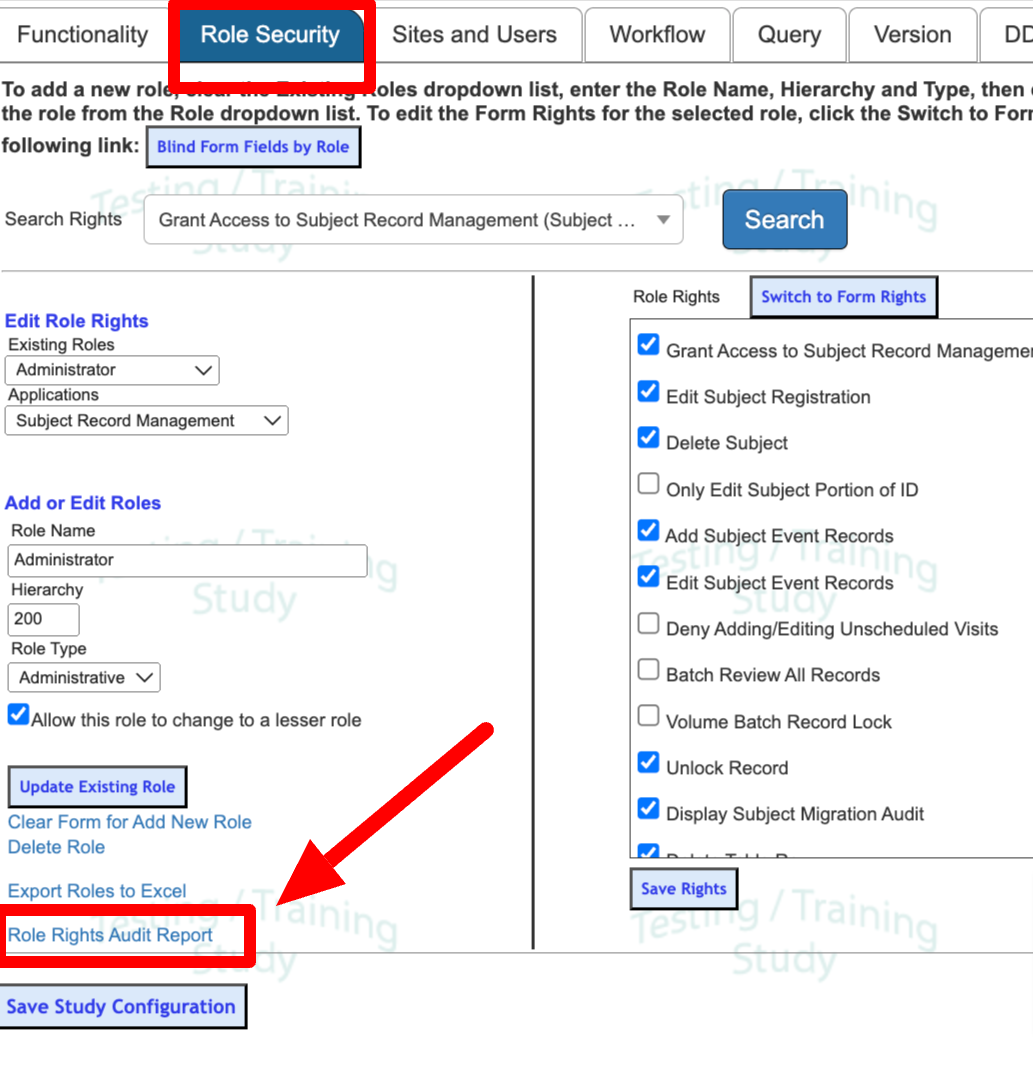
App
.png)
Export to Excel for further filtering and sorting.
This report was introduced in February 29, 2020. Changes made to role permissions prior to that date will not appear.
Exporting Permissions At Time of Go-Live
Changes made to role permissions are only logged after the study has been created. Since every study has a starting point when it's ready to go live, it's recommended that the role permissions be exported for record keeping. From there, the audit log can be used to see changes that have occurred.